Youtubeが活躍する場面としては、見込み客の人たちとの関係性構築と新規集客の場面です。
関係性構築というのは、「メルマガとは|メルマガの配信方法から書き方までを完全網羅」で話しているように、ブログからメルマガなどに登録してもらい、その人たちに送るメールの中に動画を組み込むということです。
動画はリアルに近く、文字情報よりも、自分自身の人となりや雰囲気や実力などがモロに伝わってしまうので、自分と合う人とは関係性を構築するスピードがかなり縮まります。
今まで、僕はYoutubeをこの場面に使ってきたんですが、新規集客の場面でももちろん使えます。
Youtube上で、動画を発信していくことで、メルマガに登録してもらったり、自分のサイトにアクセスしてもらって、購入まで繋げるということです。
Youtubeチャンネルを作成する際、結構、設定する箇所が多かったり、カスタマイズするべき部分が多くて、大変なので、これからYoutubeチャンネルを始める人のために、Youtubeチャンネルの作成法についてお伝えしていきます。
Youtubeチャンネルの開設
では、まずYoutubeチャンネルを作成するためには、Youtubeにログインしていく必要があるので、このステップから始めていきましょう。
Googleアカウントを持っている場合のYoutubeチャンネルの開設方法
まずは、Googleアカウント(Gmailなどを持ってる人)をすでに持っている人は、Youtubeチャンネルを作成したいGoogleアカウントにログインしている状態で、Youtubeにアクセスして、右上にあるログインというボタンがあるので、こちらをクリックしてください。
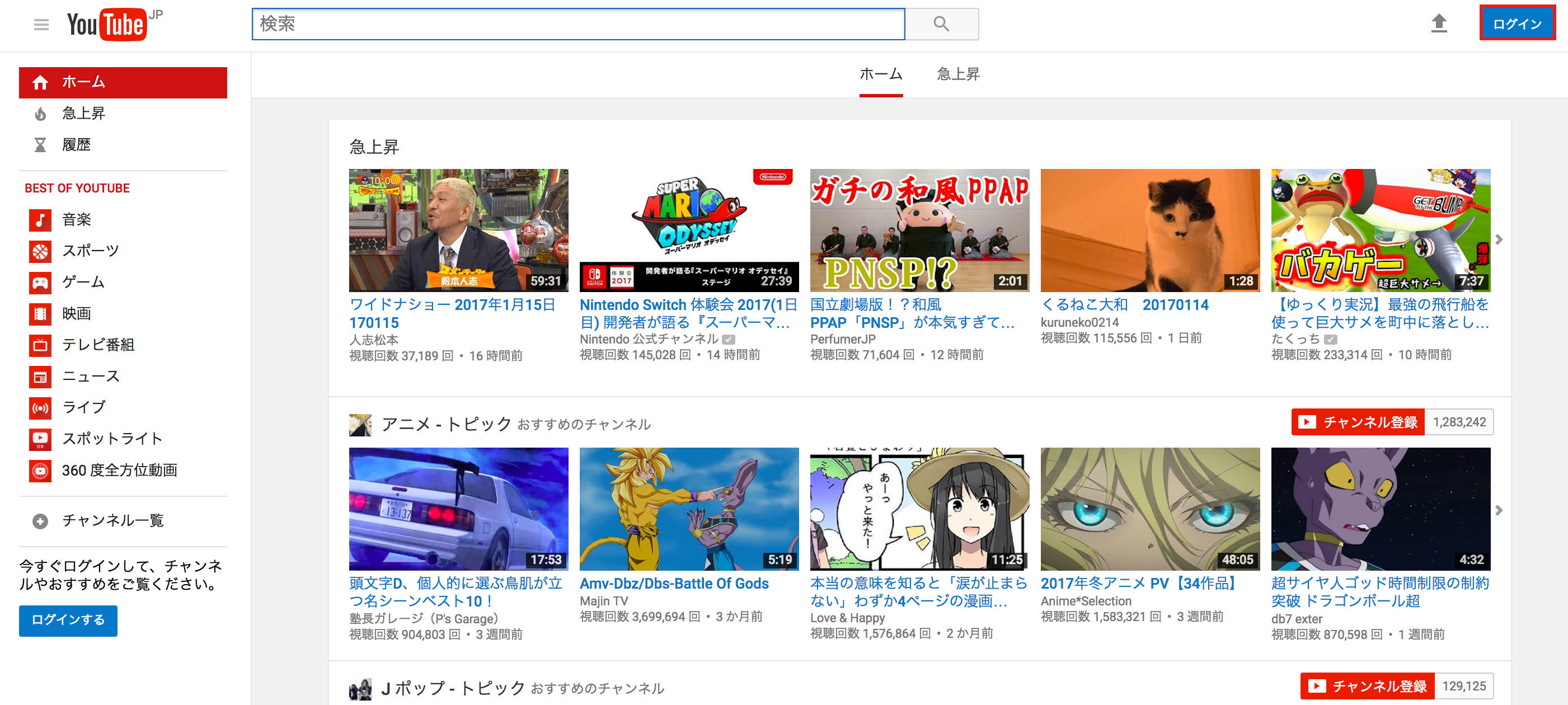
そうすると、自動的に「Youtubeへの登録が完了しました」という通知が出ます。これで、第一ステップは終了です。
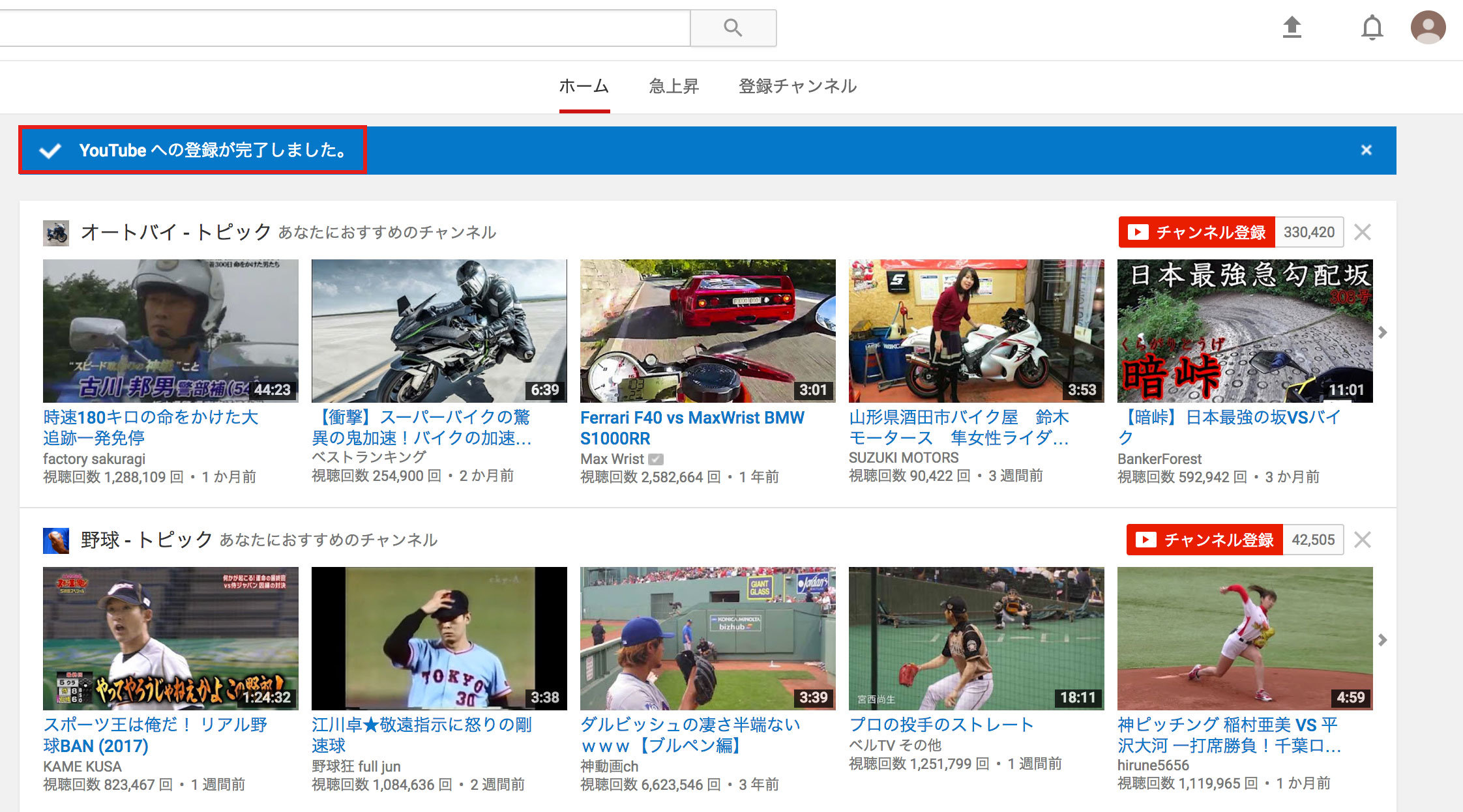
Googleアカウントを持っていない場合のYoutubeチャンネルの開設方法
では、続いて、まだGoogleアカウントを持っていない場合の説明をしていきます。
まずは、Googleアカウントを作成するために、Googleアカウント作成ページへと進んでください。
そうすると、このようなページが出てくるので、上から「名前」「ユーザー名」「パスワード」「生年月日」「性別」「メールアドレス」を入力していきましょう。
ちなみにユーザー名は、これが自分のGmailアドレスになります。「携帯電話」の番号を入力する欄があるのですが、ここはとりあえず、空白でも大丈夫です。
あと、「現在のメールアドレス」というのは、仮にこのアカウントにログインできなくなった時に、パスワードを再発行するために必要なので、今、自分が持っているメールアドレスを入力しておきましょう。
全て入力し終えたら、「次のステップ」へと進んでください。
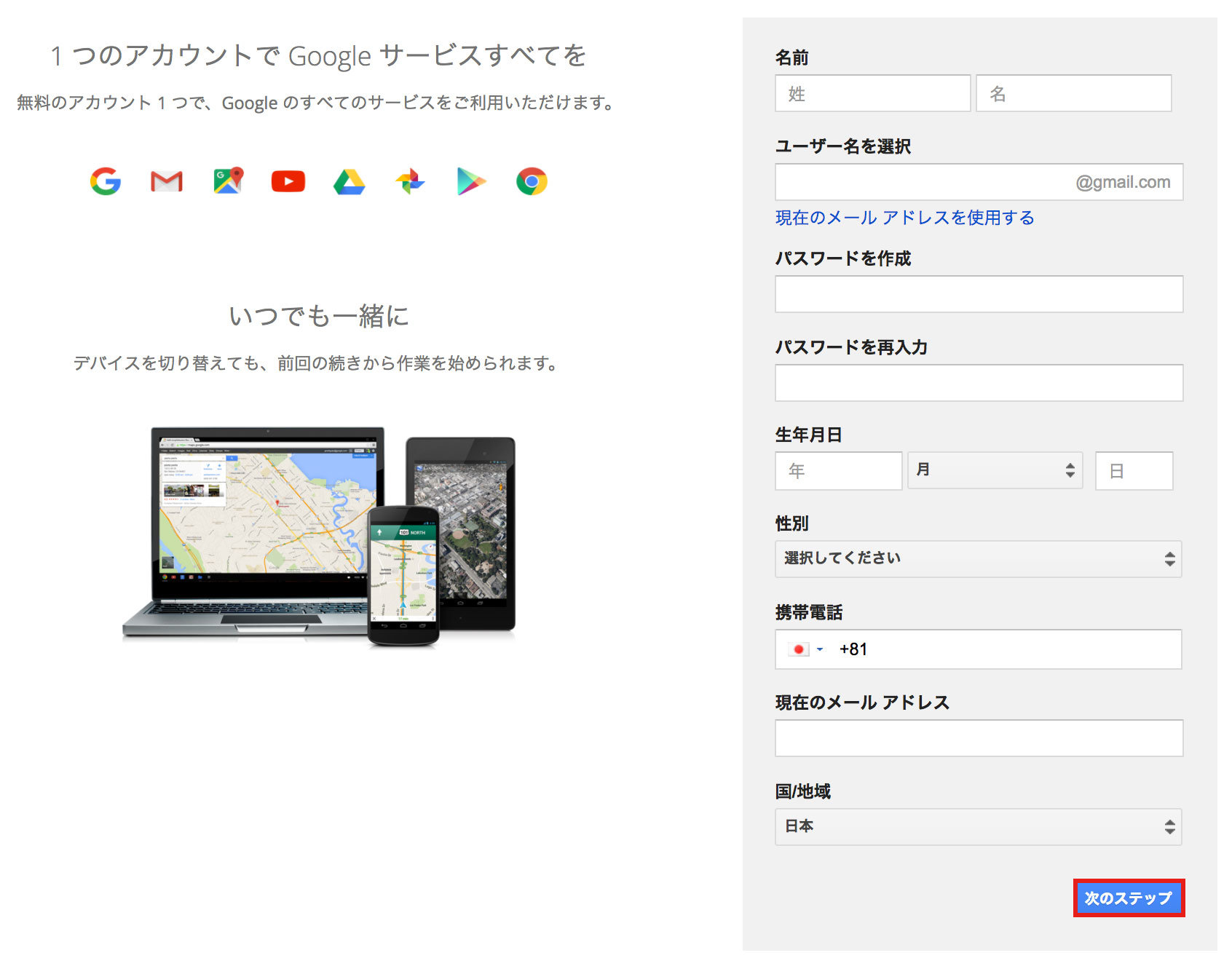
そうすると、プライバシーと利用規約が出てくるので、赤い枠で囲んでいる矢印をクリックして、内容を読み込んでいきましょう。
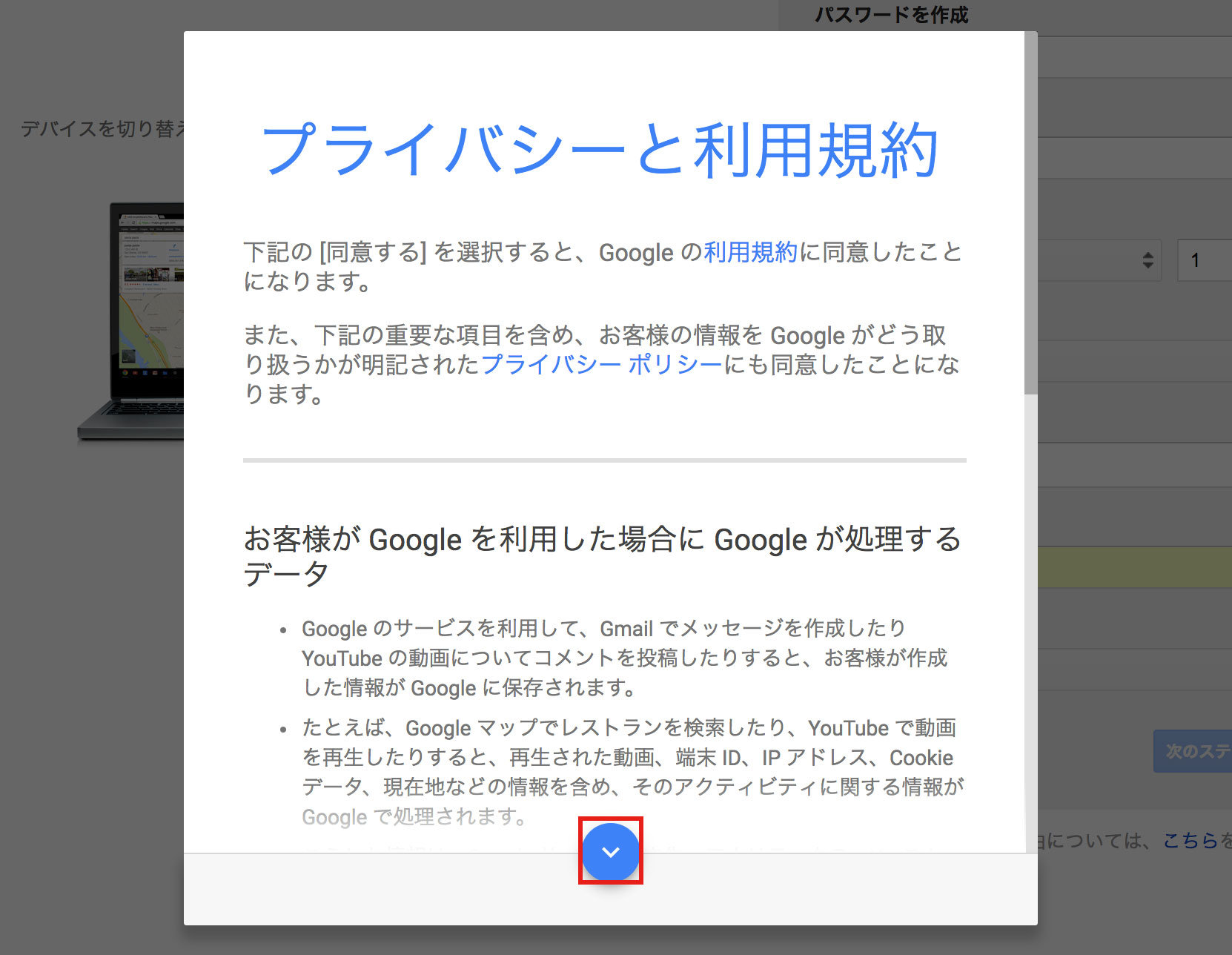
一番、下まで進んでいくと、「同意する」というボタンが出てくるので、ここをクリックします。
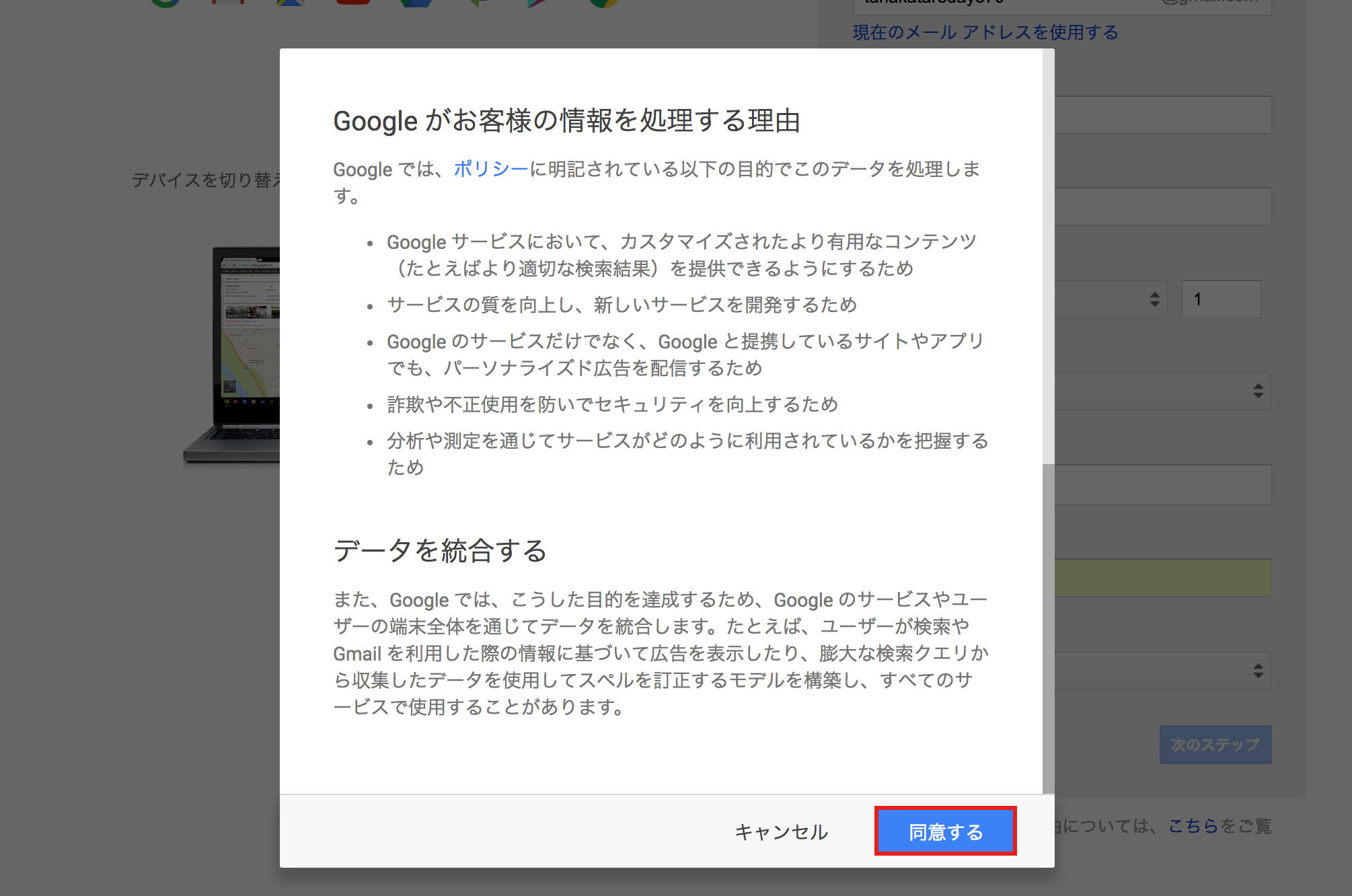
そうすると、「ようこそ」と出てきて、Googleアカウントが作成できたというページが出てきます。これでGoogleアカウントの作成は完了です。
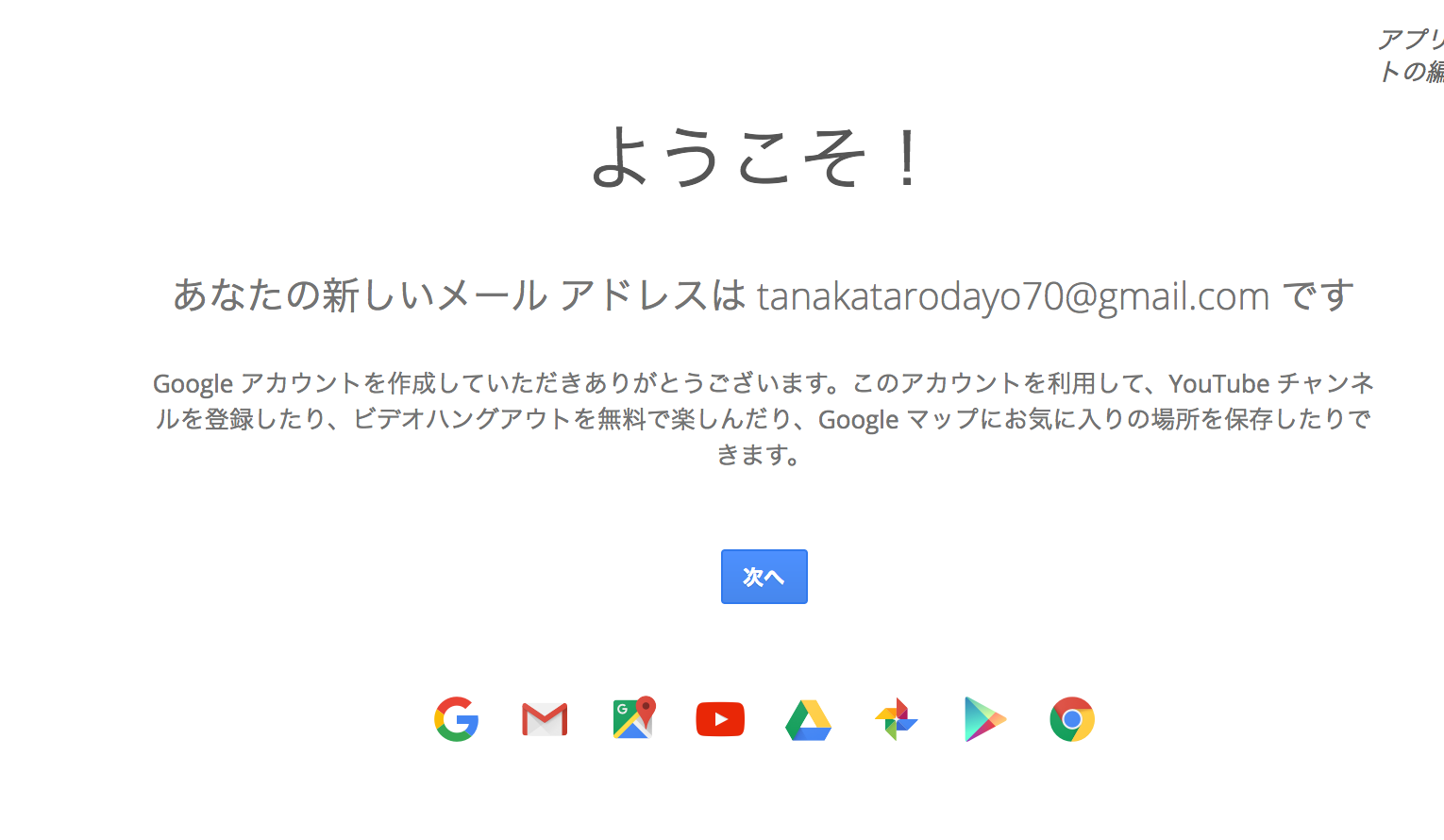
ここからの作業は、上と同様に、まずはYoutubeにアクセスして、右上にあるログインというボタンがあるので、こちらをクリックしてください。
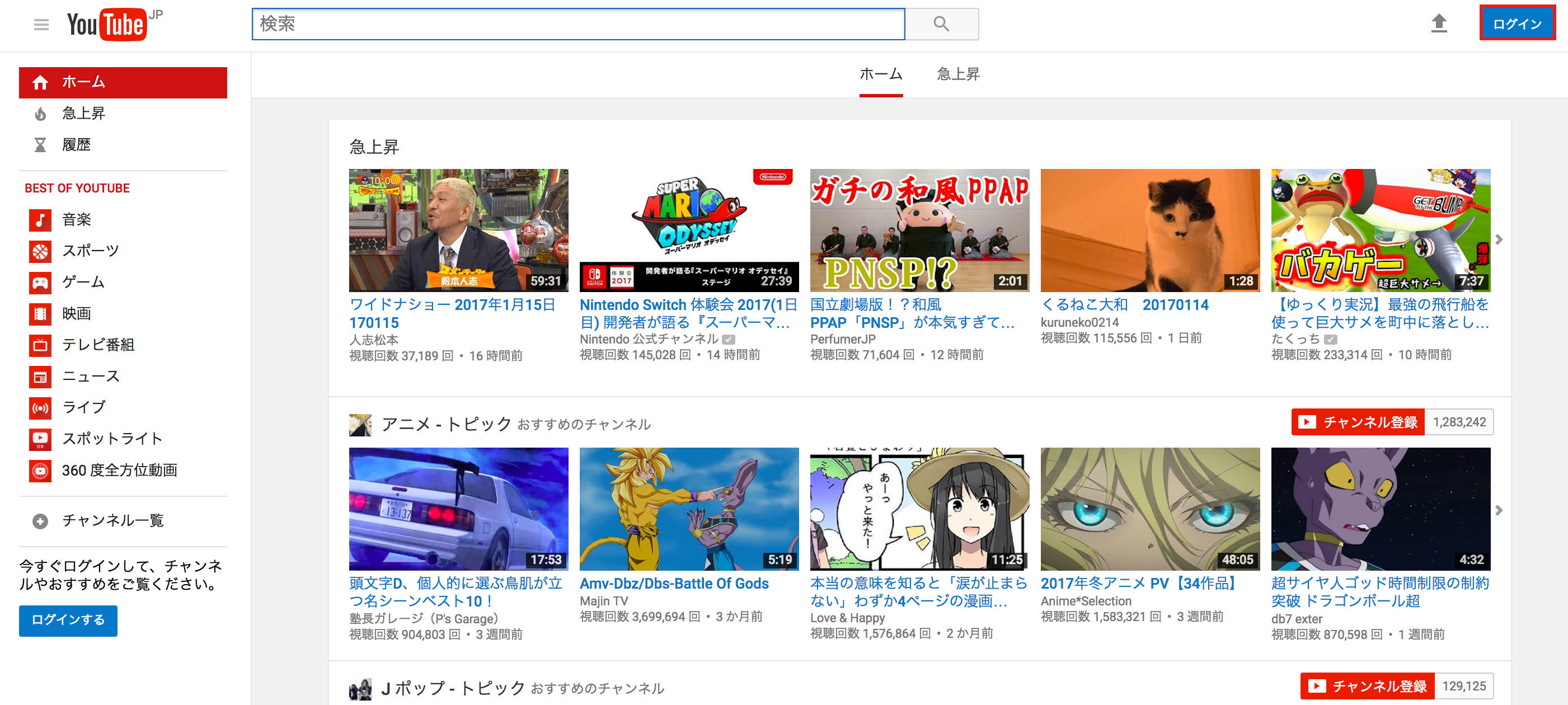
そうすると、自動的に「Youtubeへの登録が完了しました」という通知が出ます。これで、第一ステップは終了です。
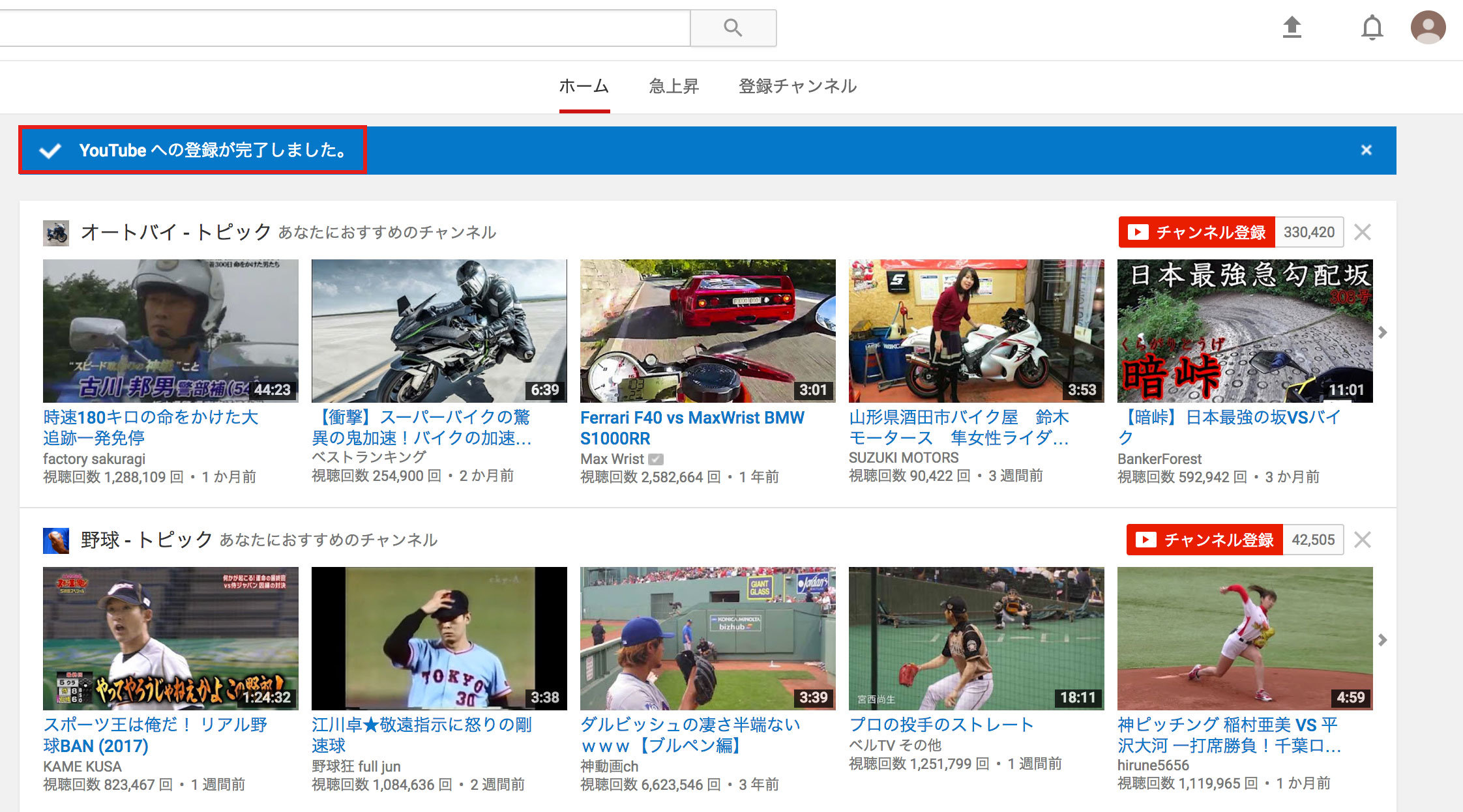
Youtubeチャンネルの作成と初期設定
では、続いて、開設したYoutubeチャンネルでまず最初に設定すべき項目についてお話していきたいと思います。
Youtubeチャンネルの作成
では、まずは右上の人のマークをクリックしてください。そうすると、このような画面になるので、「クリエイターツール」というボタンをクリックします。
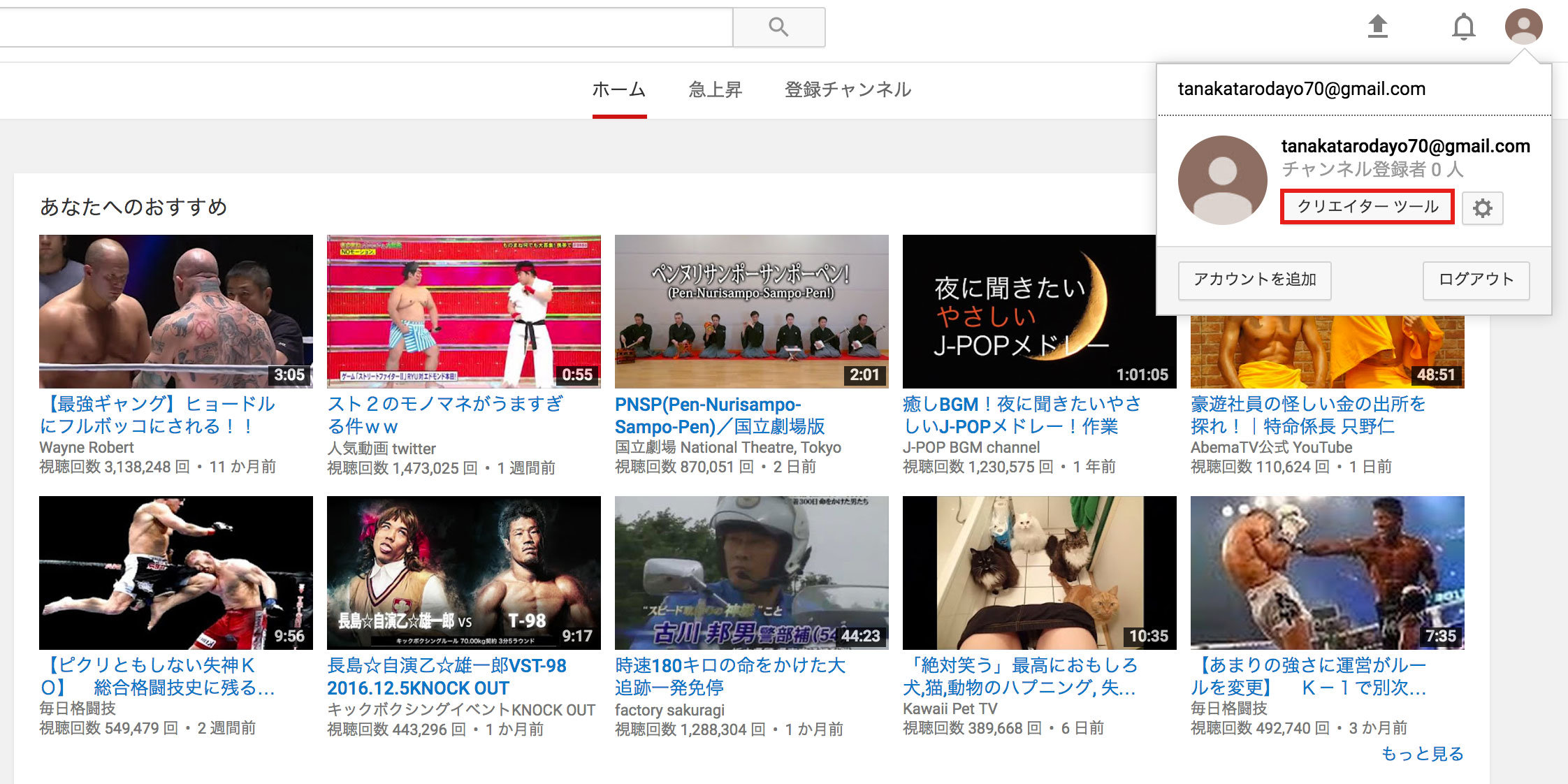
そうすると、「チャンネルを作成する」というボタンが出てくるので、ここをクリックします。
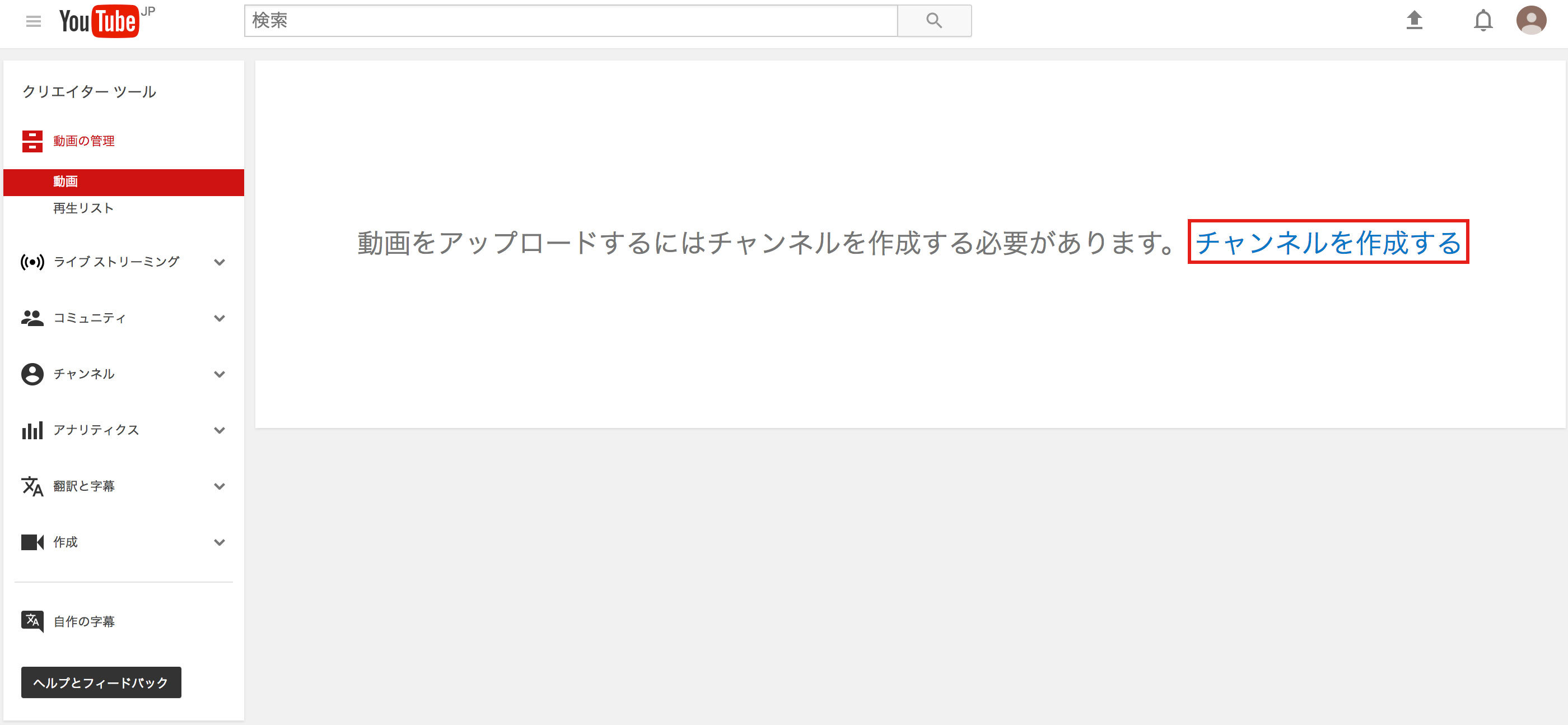
そうすると、このような画面が出てきます。
もし、Youtubeチャンネルの名前を個人名にする場合は、名前と苗字を入れる場所を逆に入れ替えます。最初は名前(今回で言えば<太郎>)が上になっていると思うので、これを下にします。
そして、チャンネルを作成をクリックします。
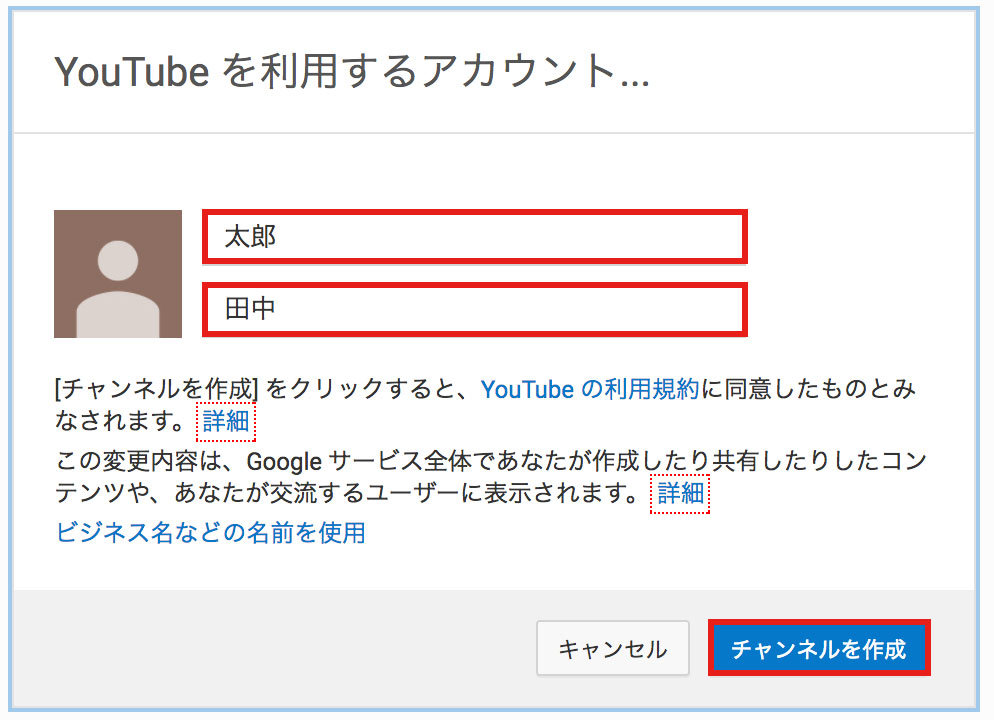
で、もしYoutubeチャンネルの名前を個人名ではなく、オリジナルのチャンネル名でいきたい場合は「ビジネス名などの名前を使用」をクリックしましょう。
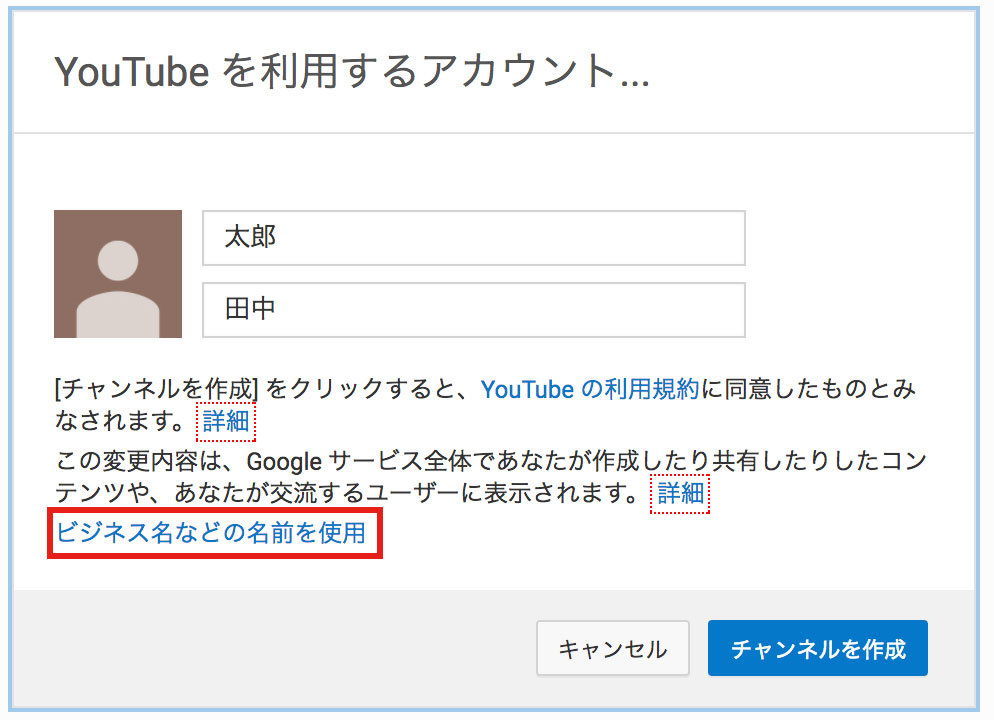
そうすると、このような画面が出てくるので、「ブランドアカウント名」のところに、自分が決めたオリジナルのチャンネル名を入力して、「作成」をクリックします。
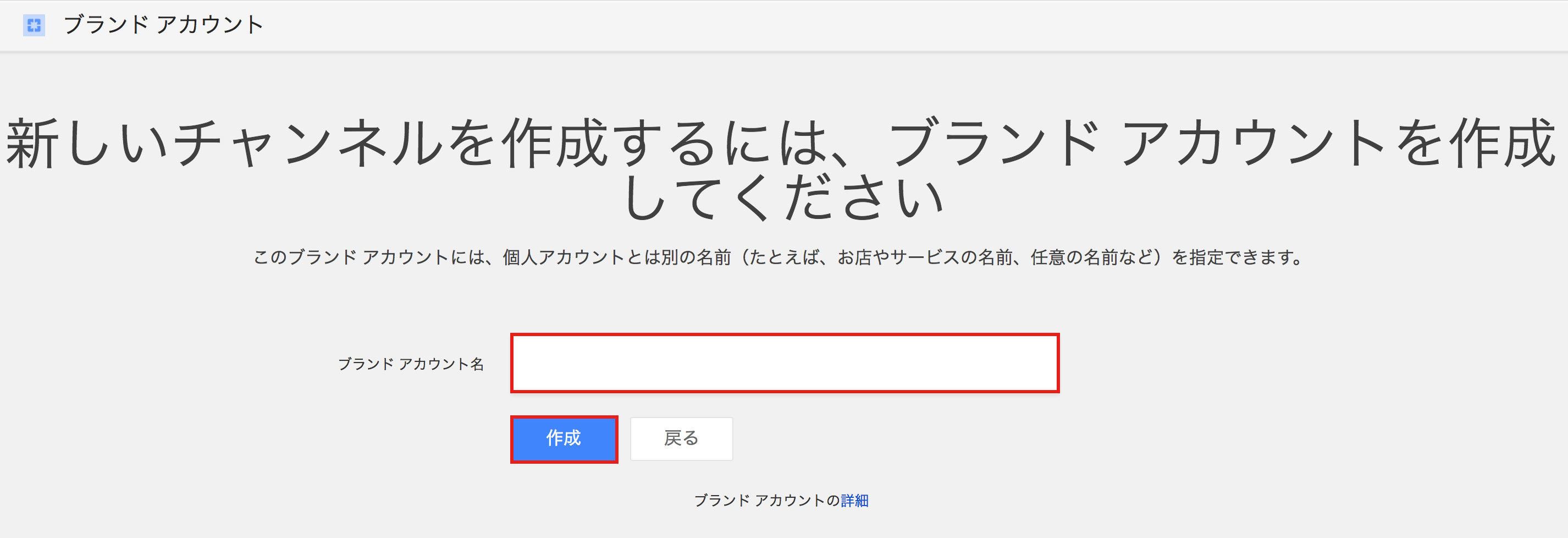
これでチャンネルの作成は完了です。
Youtubeチャンネルの設定
では、続いて、Youtubeチャンネルの初期設定について見ていきたいと思います。
Youtubeチャンネルの説明を追加
まずは、右上の「クリエイターツール」をクリックして、この画面を表示させて、「チャンネルを表示」をクリックしてください。
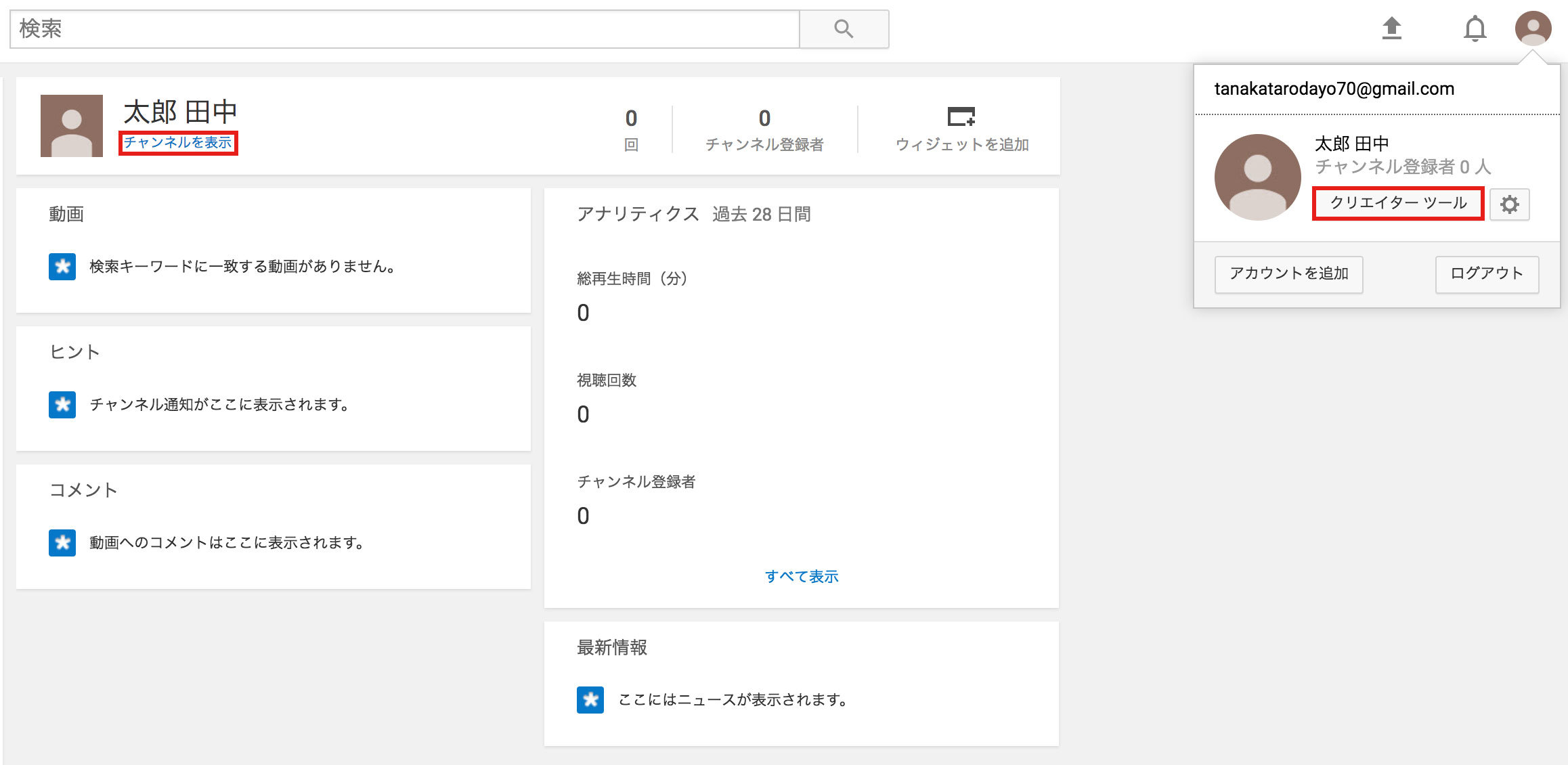
そうすると、このような画面が出てくるので、「チャンネルの説明」をクリックします。
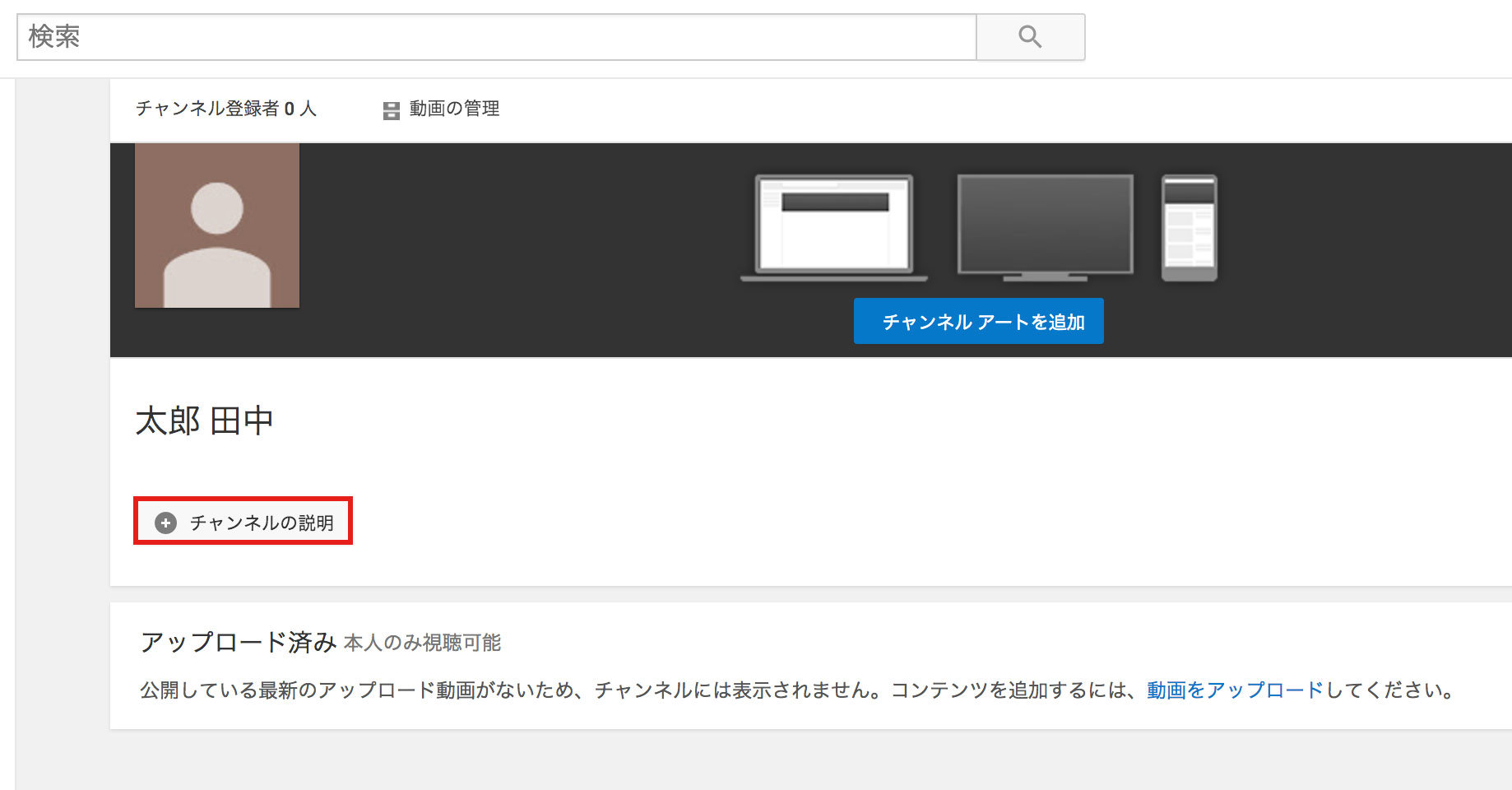
「チャンネルの説明」をクリックすると、このような表示になるので、自分のチャンネルの説明を入力します。チャンネル説明を入力したら、「完了」をクリックします。
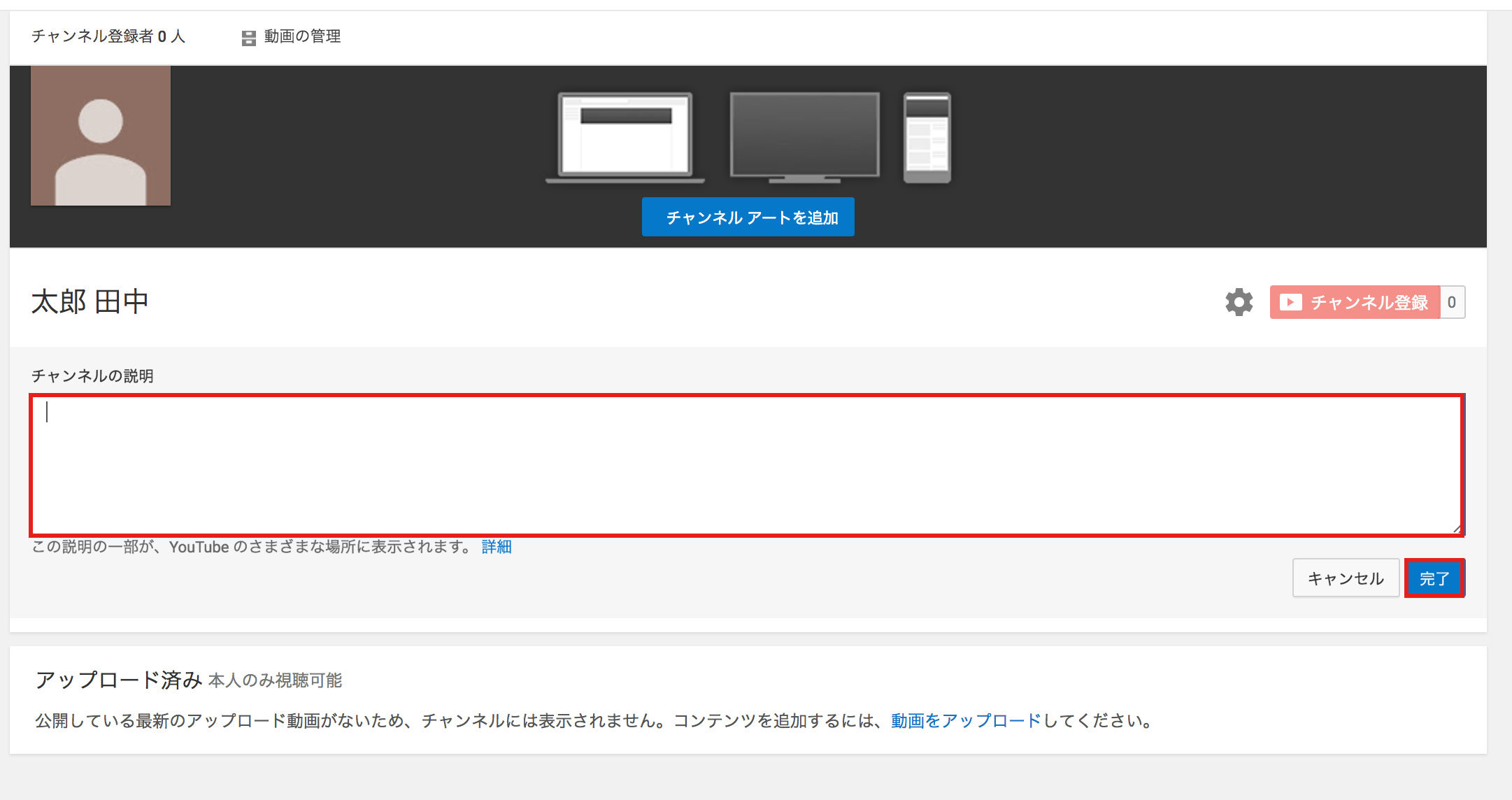
これでYoutubeチャンネルの説明の設定は完了です。
Youtubeチャンネルのプロフィール写真の設定
続いて、Youtubeチャンネルのプロフィール写真の設定をしていきます。まずは、説明文の上にある人の形をしたプロフィール写真をクリックしてください。
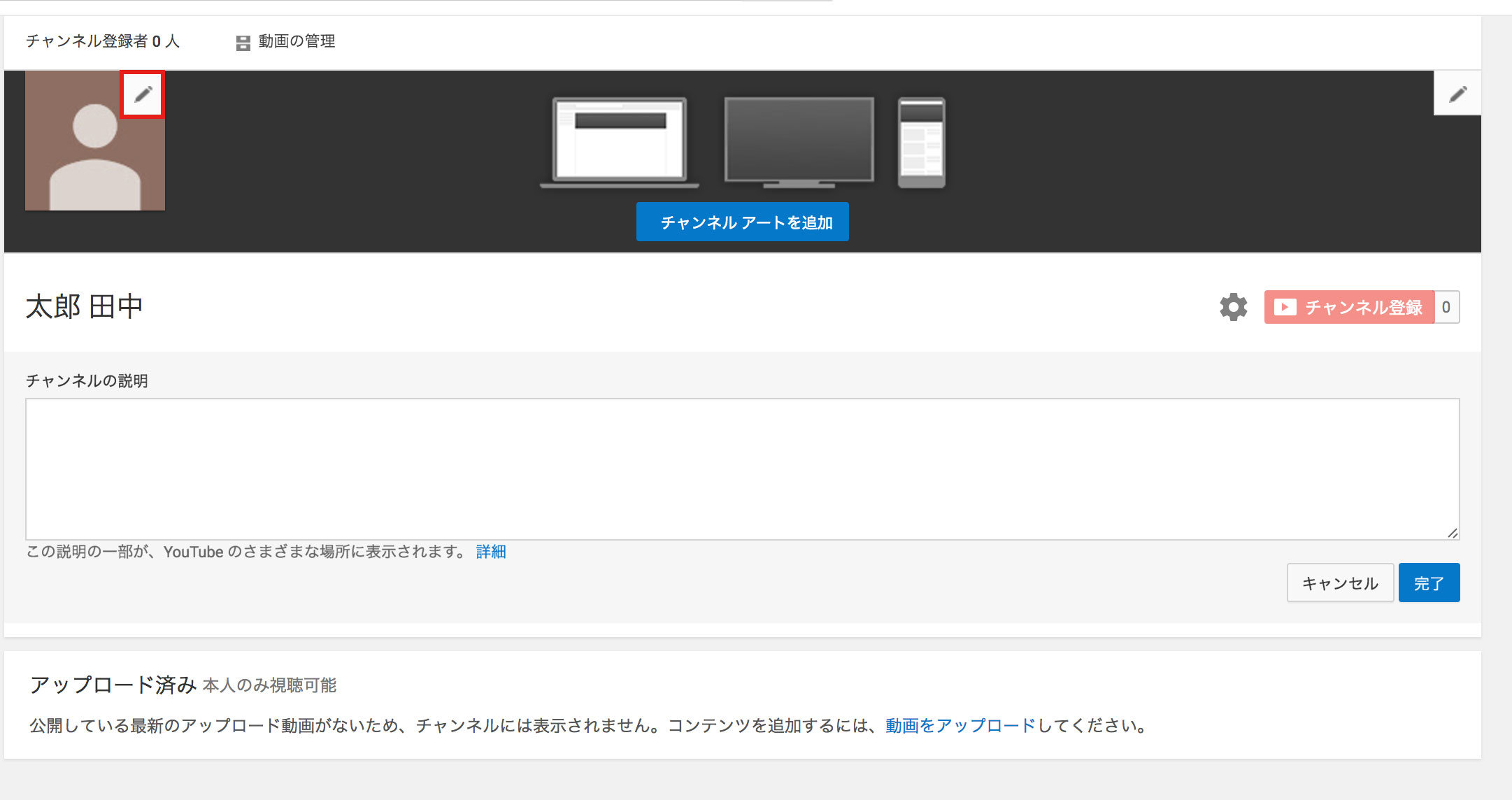
そうすると、このような画面が出てくるので、「編集」というボタンをクリックします。
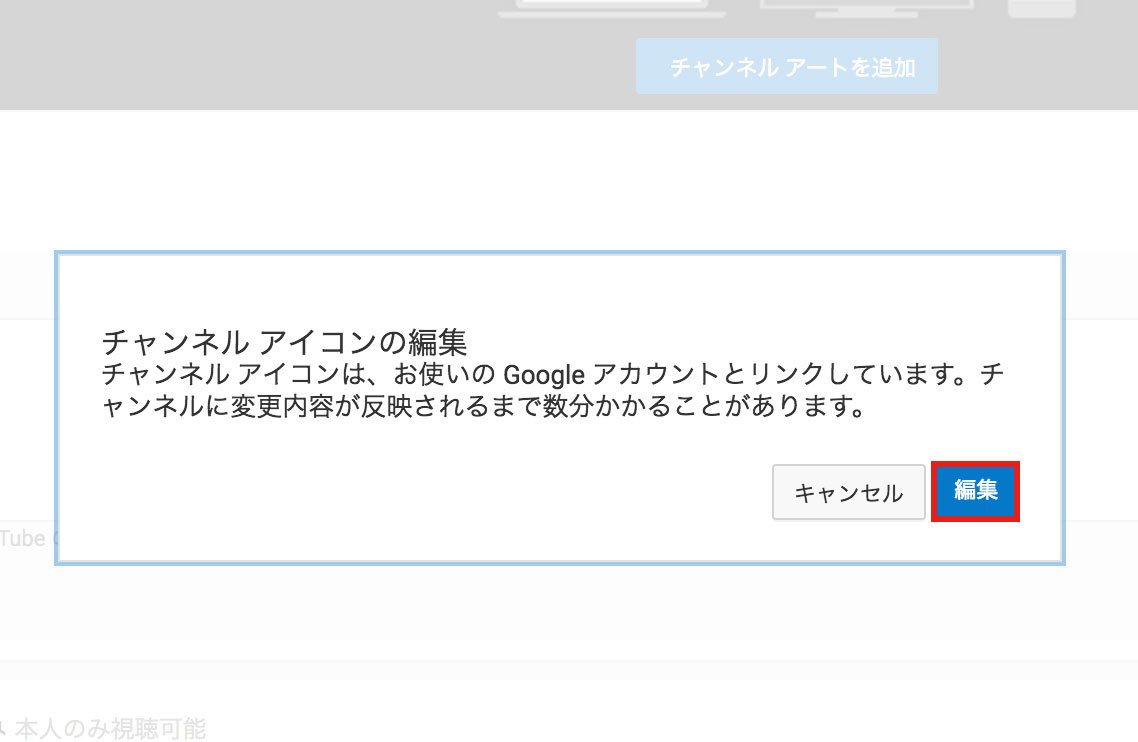
そうすると、このようなページが出てくるので、「写真をアップロード」をクリックします。
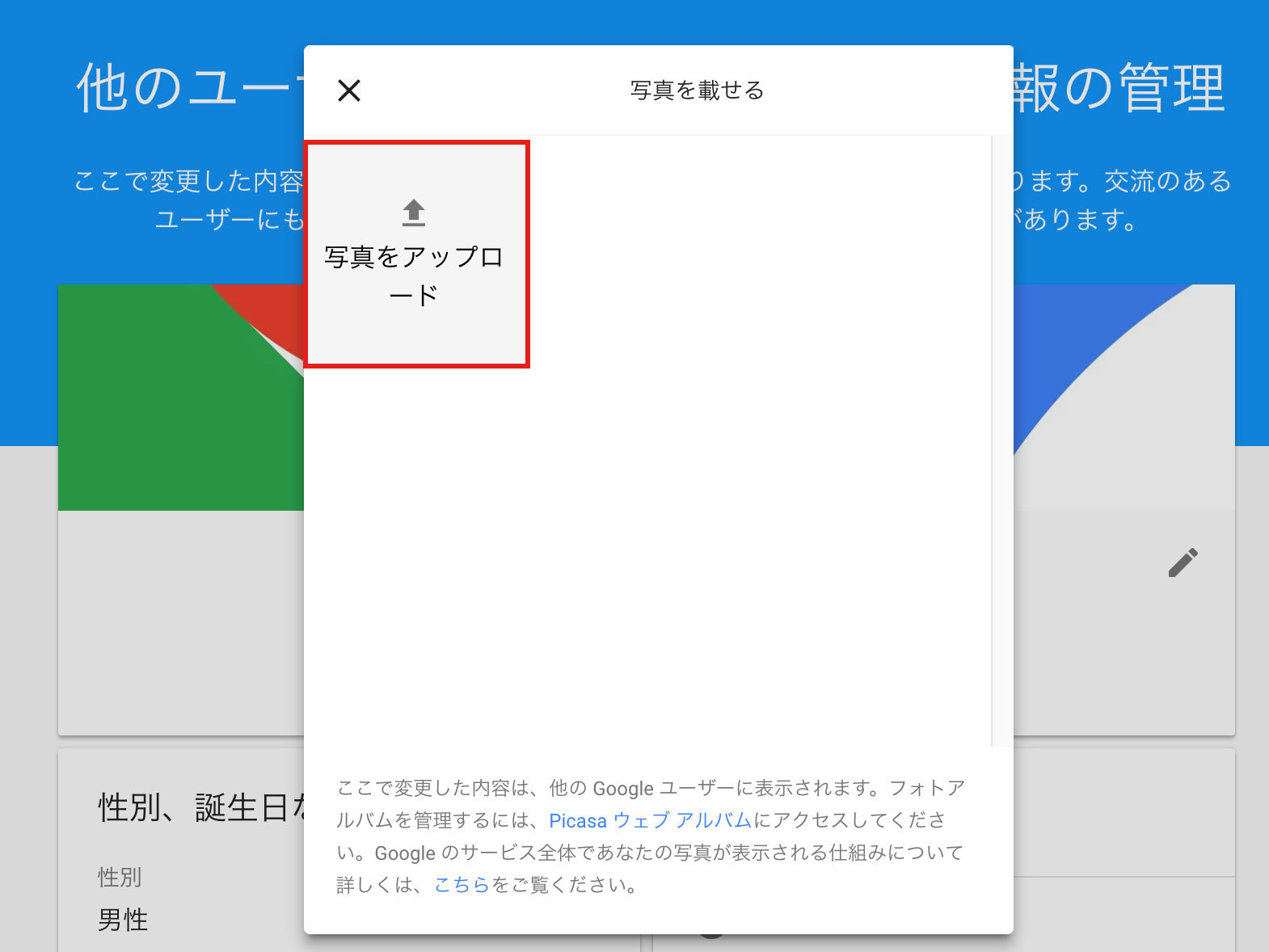
そうすると、自分のパソコンから、Youtubeチャンネルに設定できるプロフィール写真をアップロードできるので、画像を選択して、「開く」をクリックしてください。
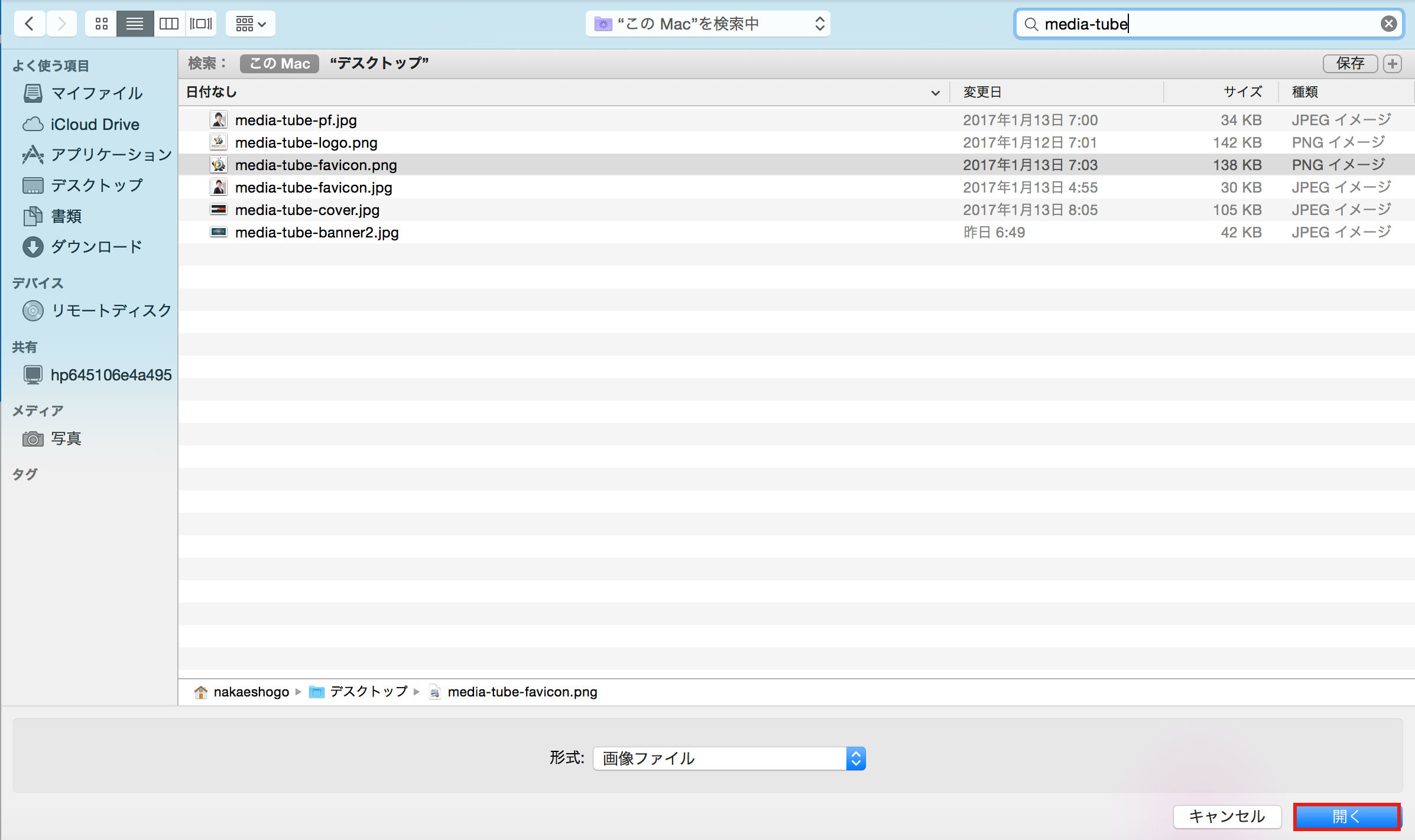
画像を選択すると、このような画面表示になるので、「完了」をクリックします。そうするとプロフィール写真が挿入されます。
画像は正方形をお勧めしますが、この画面での表示領域の調整もできます(画像の上の両端から拡大縮小可能)。
なお、プロフィール写真の反映には時間がかかることもあります。
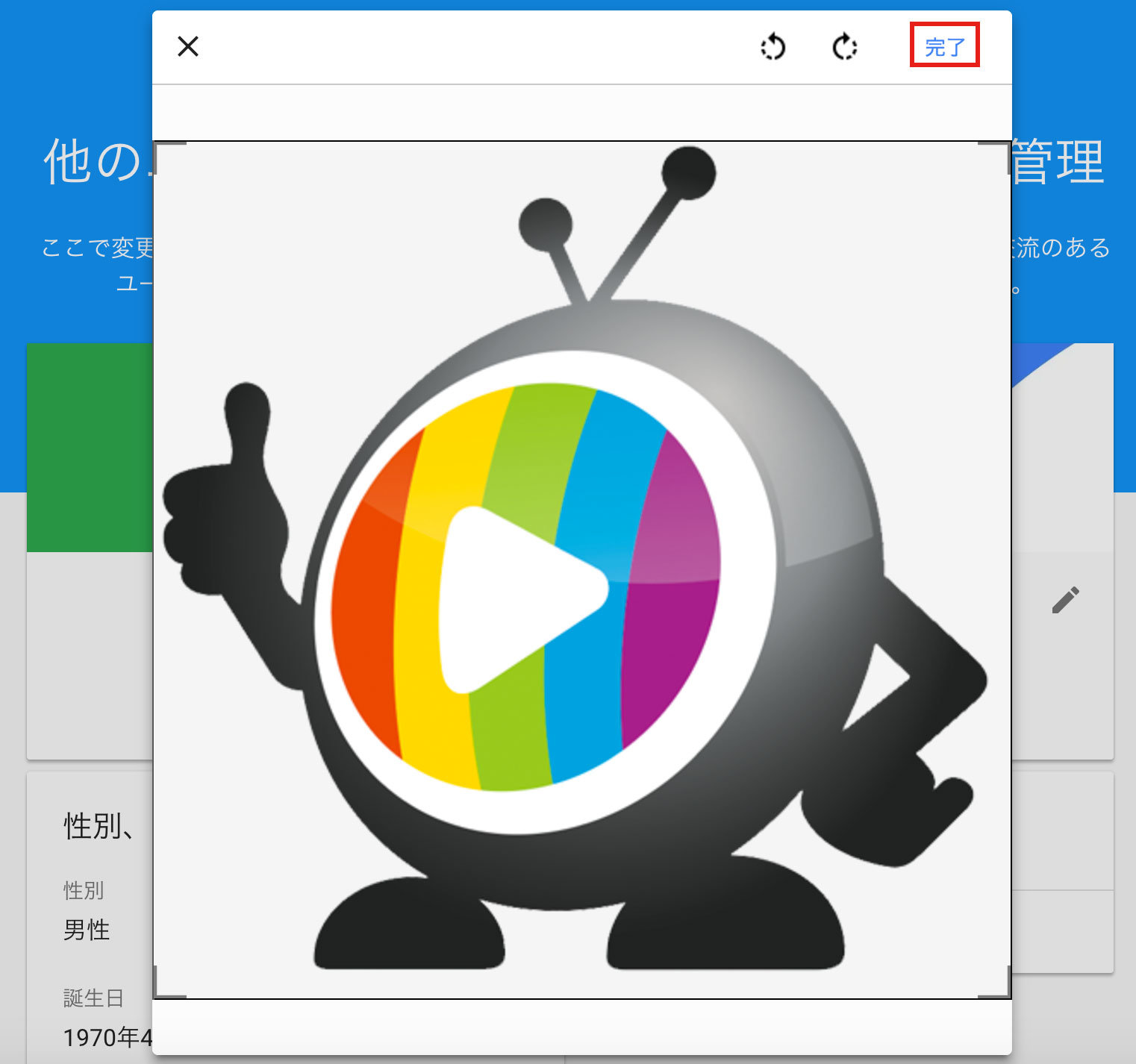
Youtubeチャンネルアートの追加
では、続いて、Youtubeチャンネルアートの追加方法を見ていきます。チャンネルアートというのは、この横長の画像のことです。
まずは、この画面に戻って「チャンネルアートを追加」をクリックします。
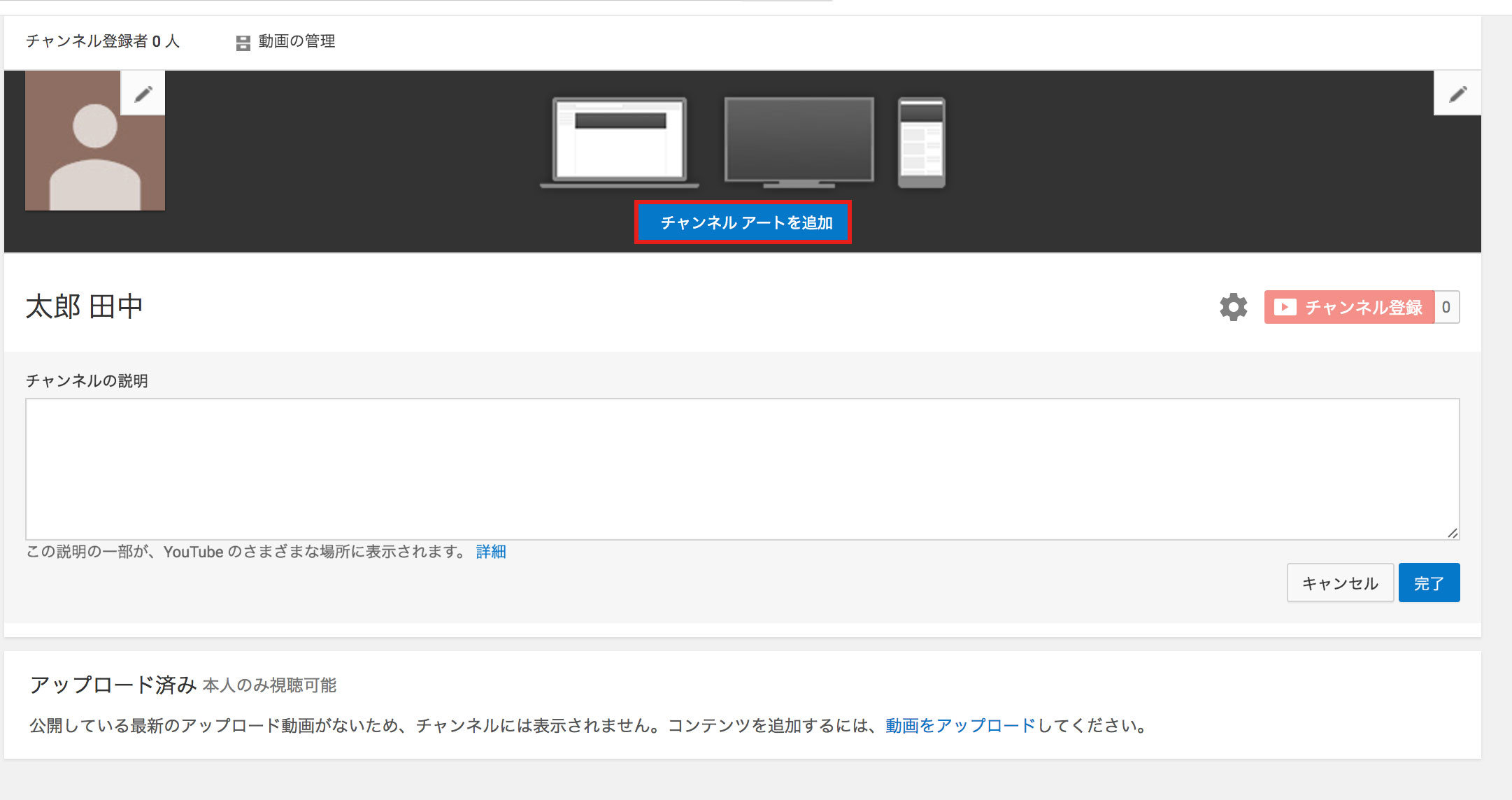
そうすると、このような画面になるので、「パソコンから写真を選択」をクリックします。
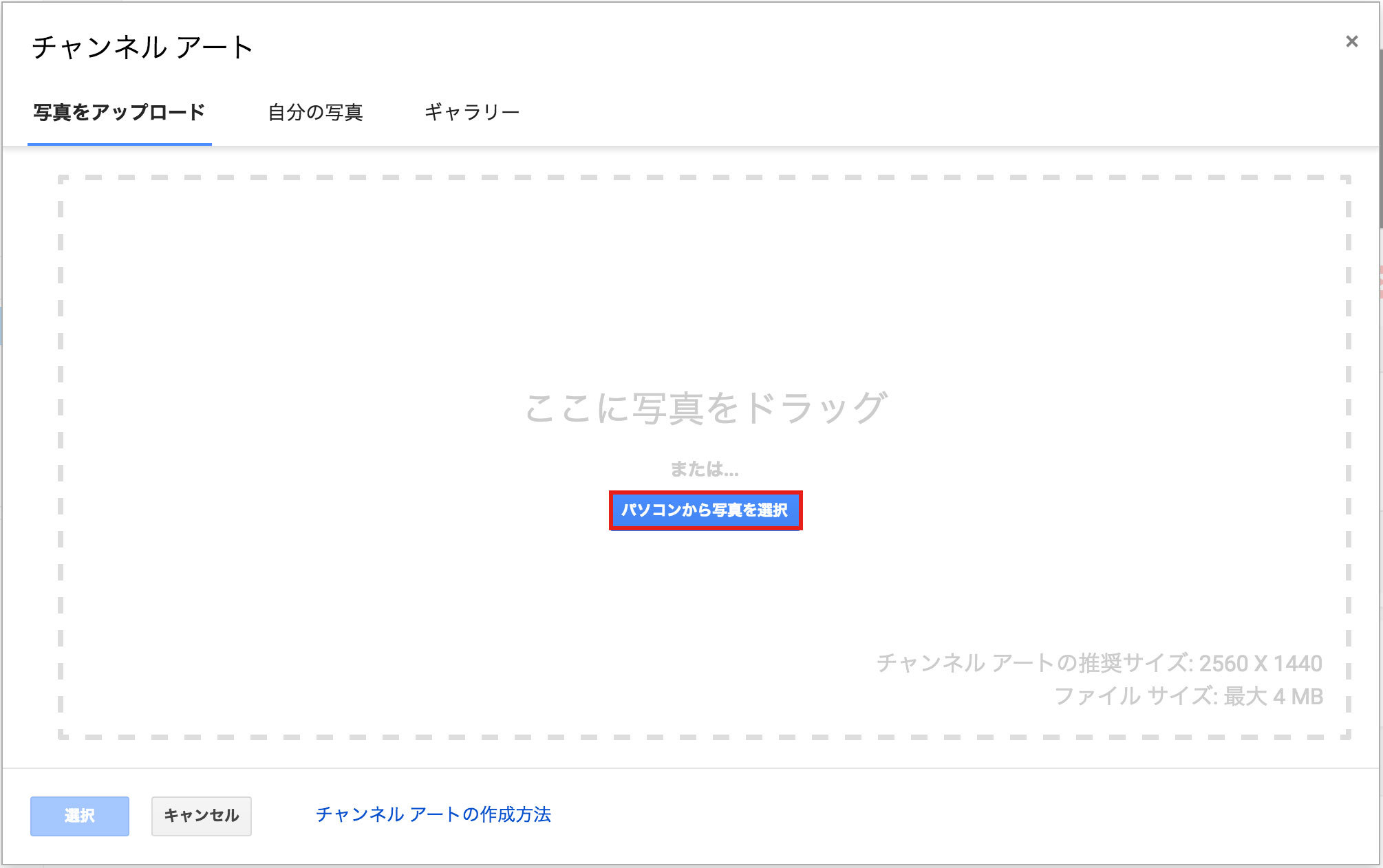
そうすると、プロフィールの時と同様に画像のアップロードができるので、画像を選択して、「開く」をクリックします。
推奨画像サイズは、2560px × 1440pxです。
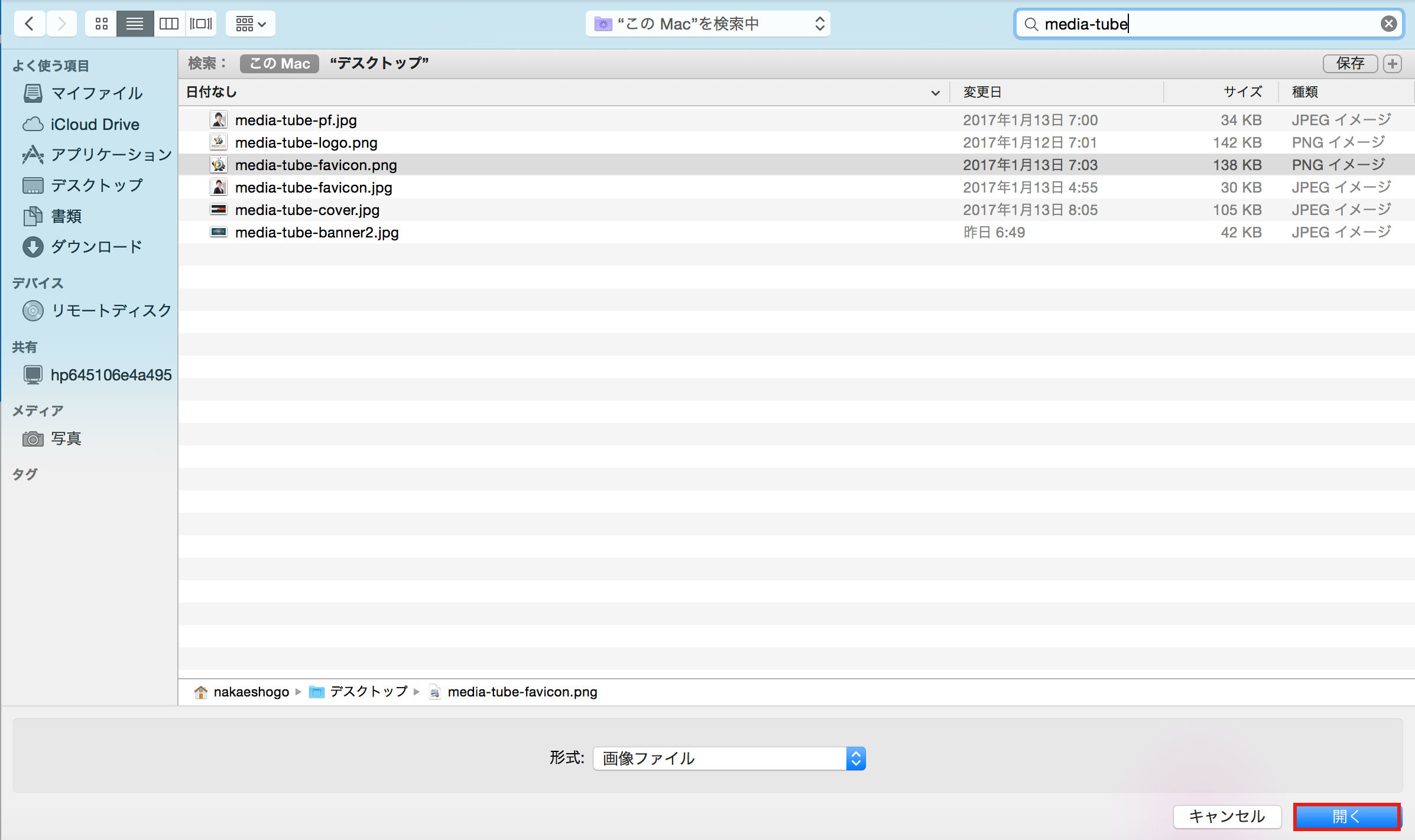
そうすると、このような画面になるので、「選択」をクリックします。
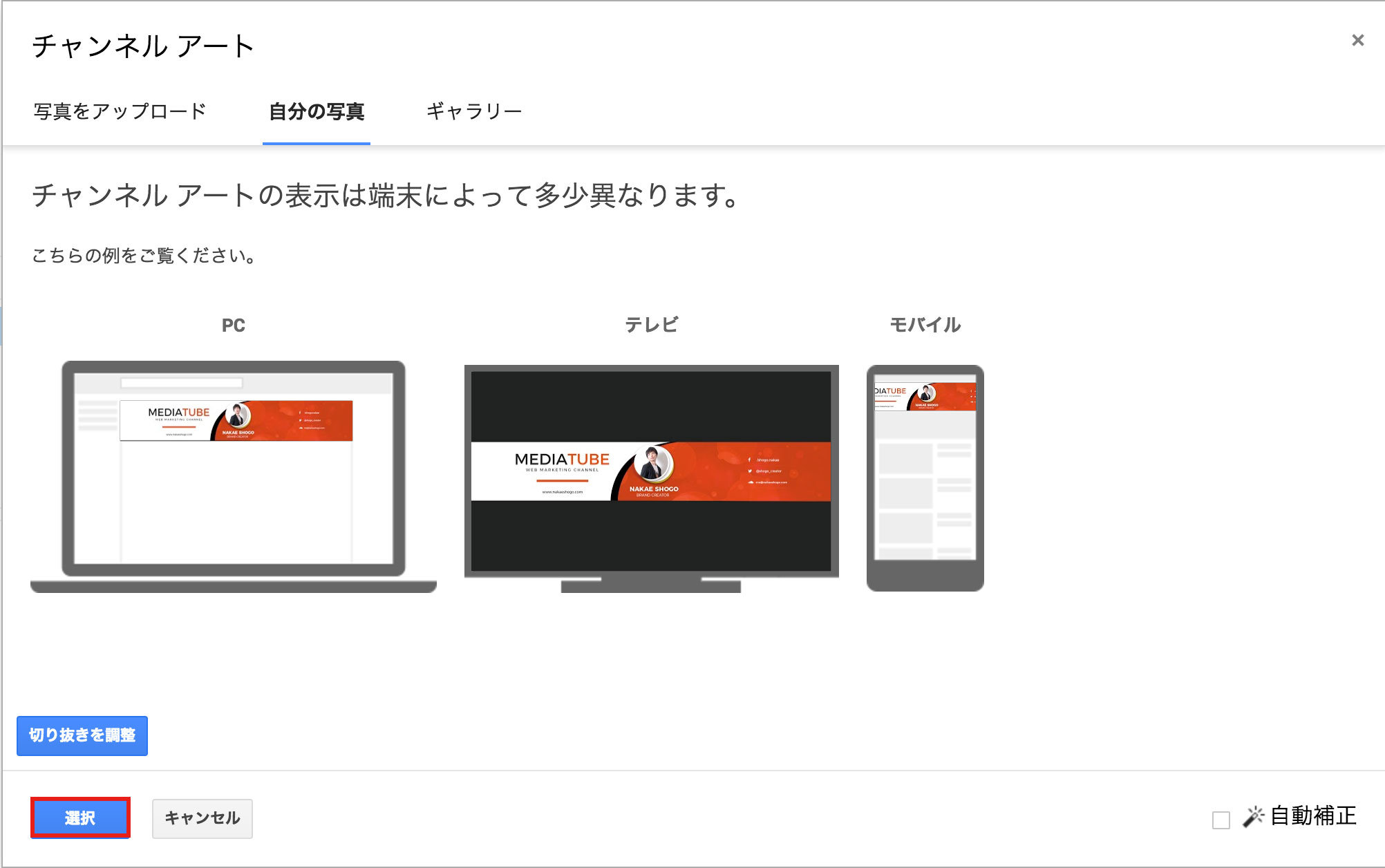
これでYoutubeチャンネルアートの追加設定は完了です。
Youtubeチャンネルのアップロード動画のデフォルト設定
では、続いての設定ですが、自分のYoutubeチャンネルに動画をアップロードした時のデフォルトの設定をすることができます。
まずは、「クリエイターツール」をクリックして、この画面に戻り、「チャンネル」をクリックします。
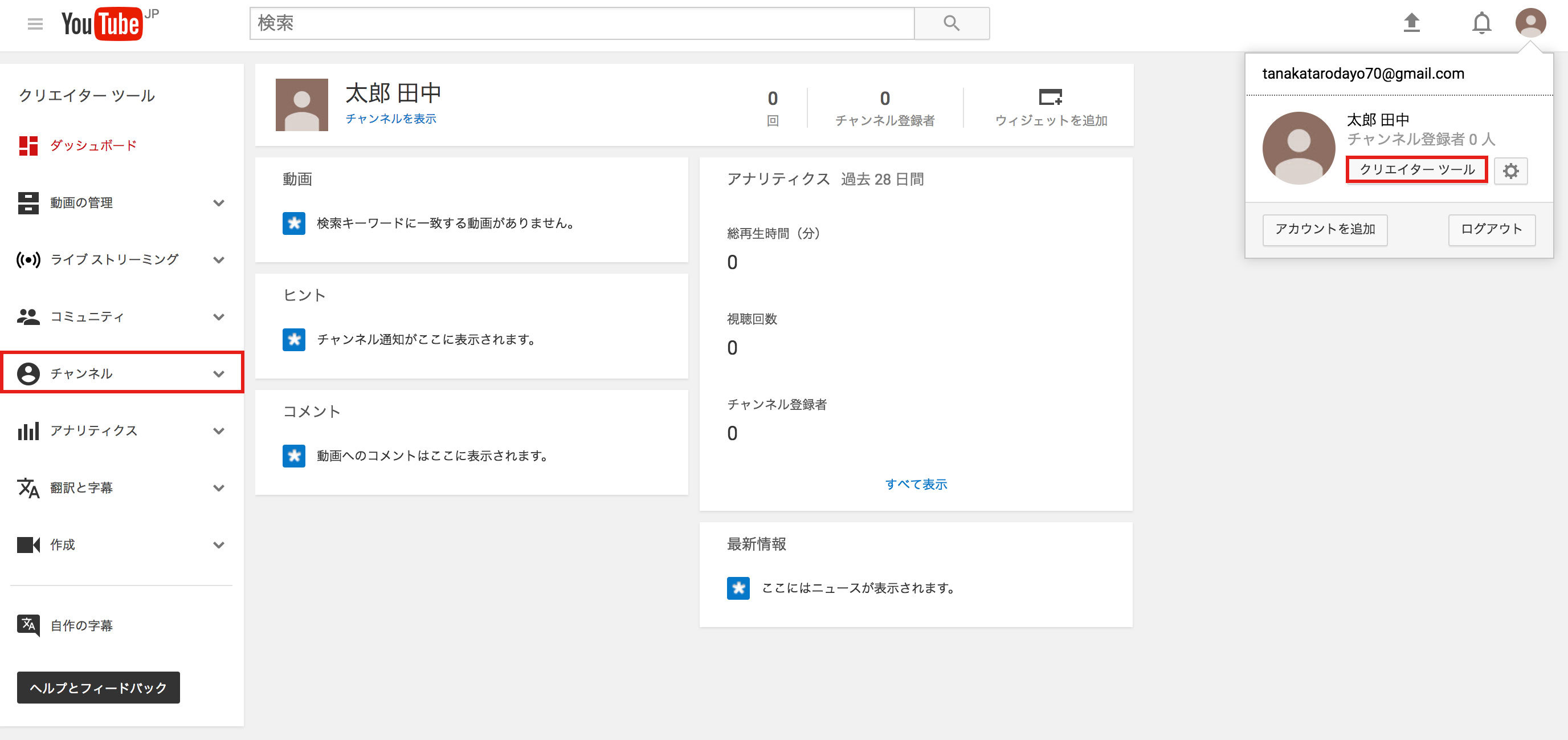
そうすると、このようなページが表示されるので、「アップロード動画のデフォルト設定」をクリックします。
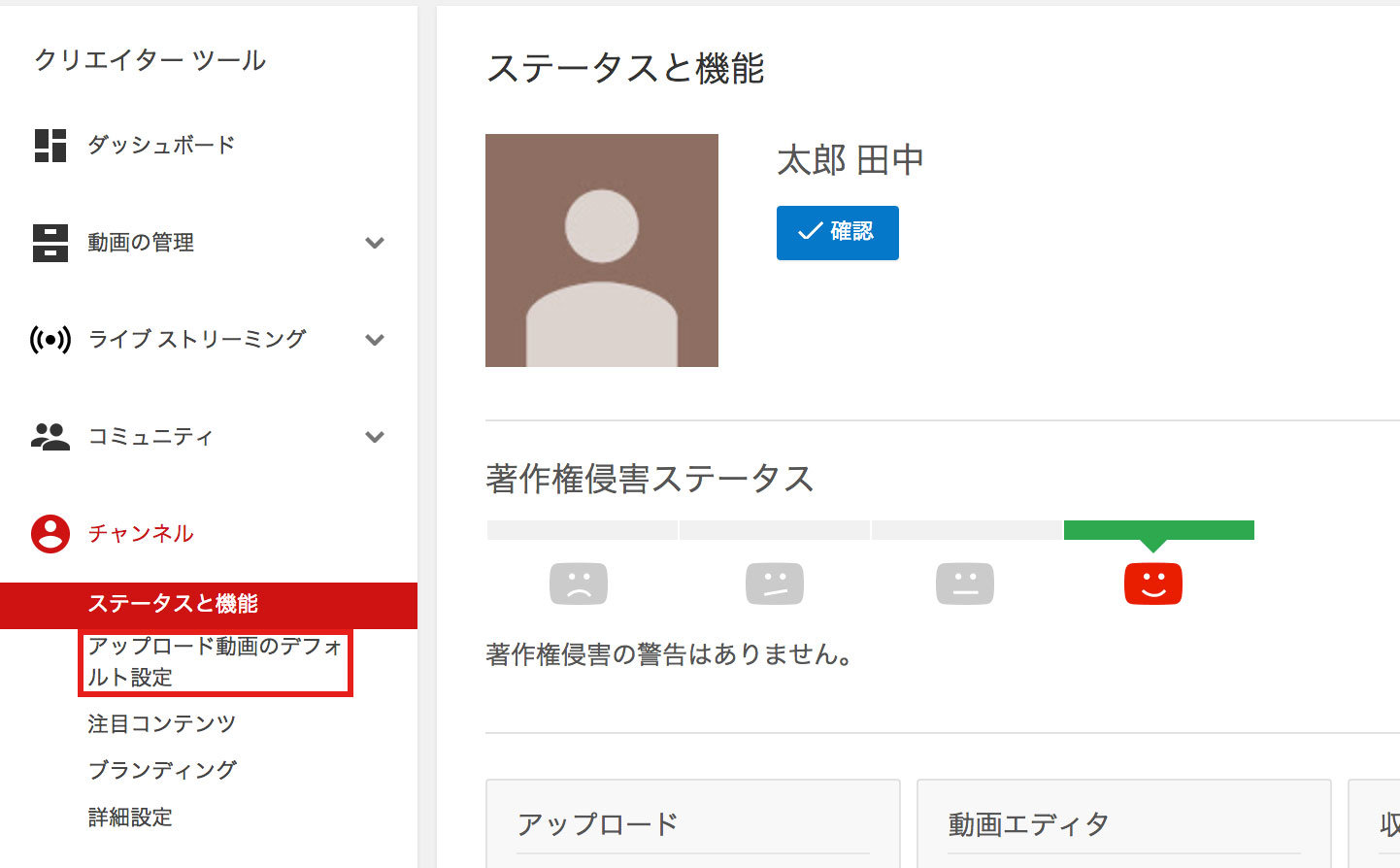
そうすると、このような画面が表示されるので、自分のYoutubeチャンネルのカテゴリーを選択して、説明欄のところには、いつも動画で使う説明を入力しておきましょう。
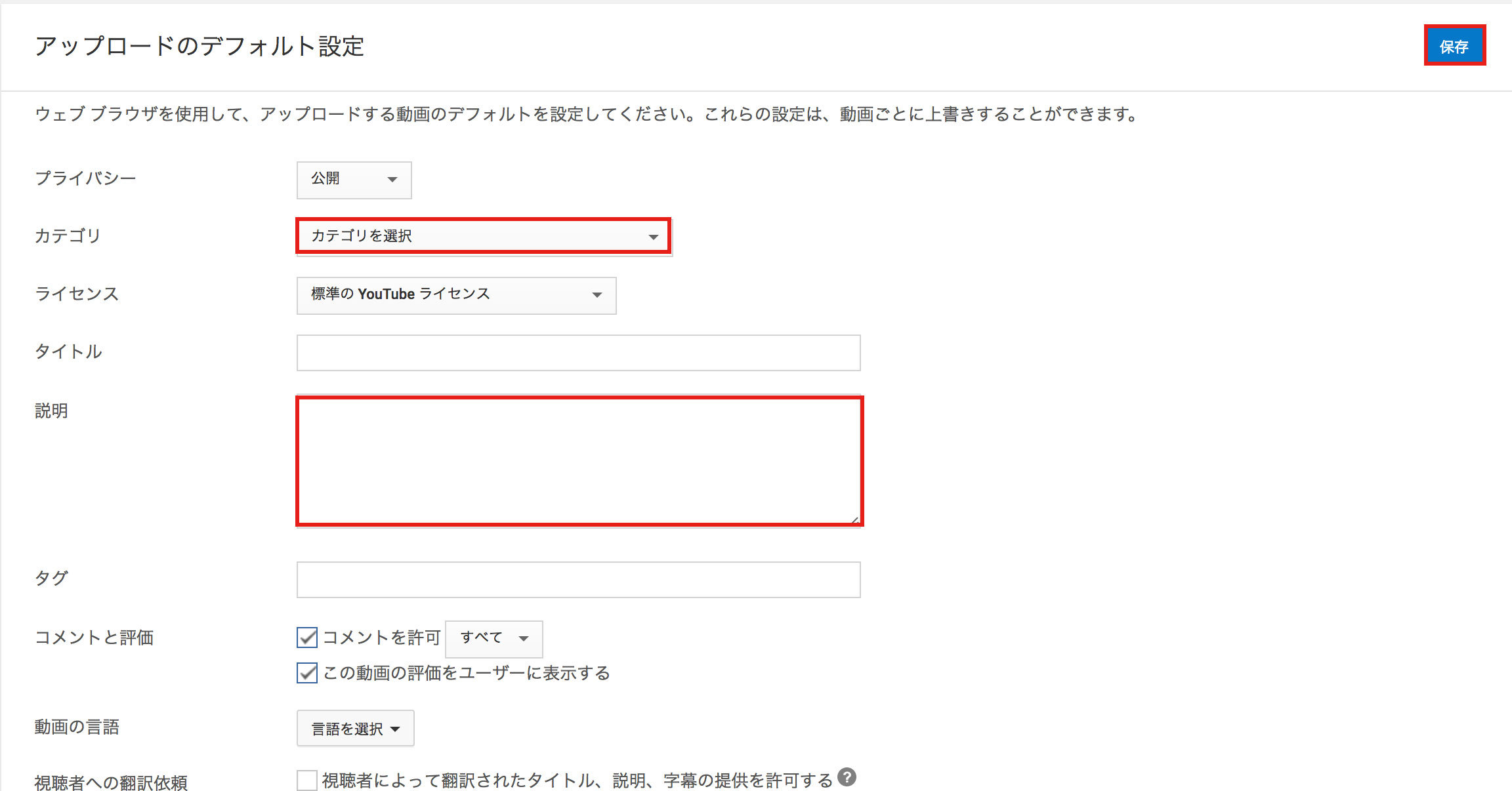
例えば、すべての動画には、このような同じ説明文が繰り返し入っています。説明欄の部分は、毎回、この一番上のタイトルだけを変えるだけで、いいので、説明文の入力が毎回、楽になります。
BizClub|起業の授業オンライン講座【期間限定で今だけ無料!】
◆詳細はこちら!————————————————
◆参考記事
・WordPressの導入方法
→——————————–
◆チャンネル登録はこちら
——————————–
リンク集
◆ブログ:
◆メルマガ:
◆Facebook:
◆Twitter:
——————————–
BizClub
志ある起業家が集うオンラインサロン:https://bizclub.jp
そして、説明文の入力が終われば、右上の「保存」というボタンをクリックしてください。
Youtubeチャンネルのブランディング
では、次にYoutubeチャンネルのブランディングの設定を見ていきたいと思います。ここは、動画再生中に右下に表示できる画像のことですね。

ここの画像を「チャンネル登録」という文字を入れた画像なんかにすれば、チャンネル登録を促すことができます。
まずは、同様に「チャンネル」から「ブランディング」を選択して、「透かしを追加」をクリックします。
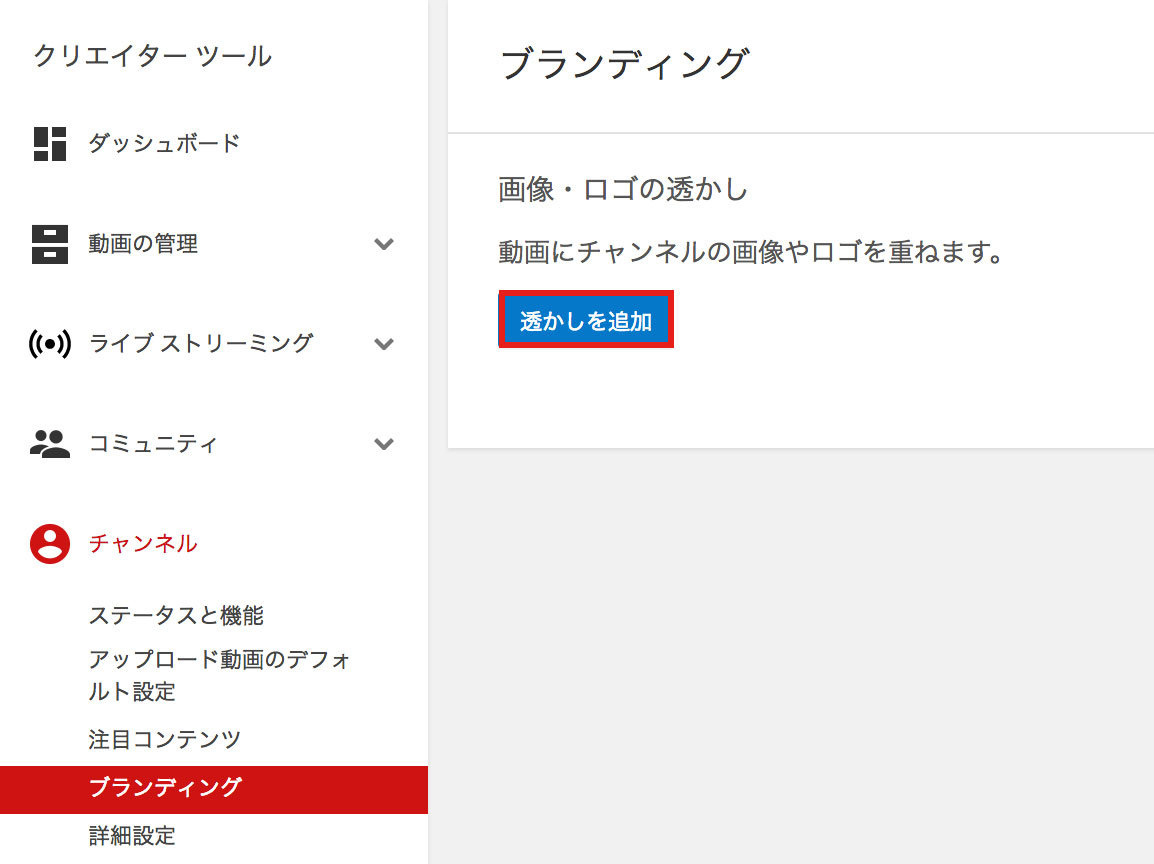
そうすると、このような画面が表示されるので、「ファイル」を選択します。ファイル形式は、PNGかGIFが推奨で、正方形の画像がいいと思います。
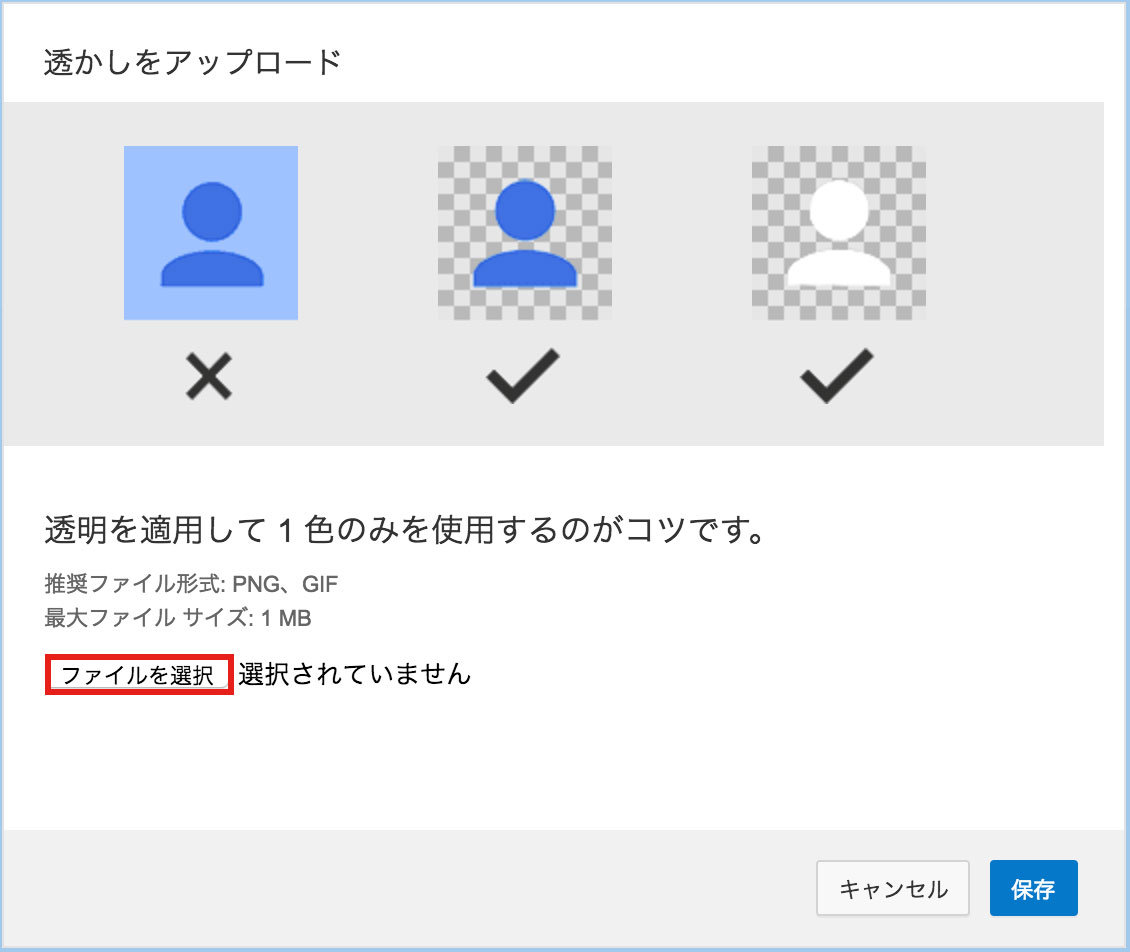
ファイルを選択をクリックすると、このような画面になるので、画像を選択して、「開く」をクリックしましょう。
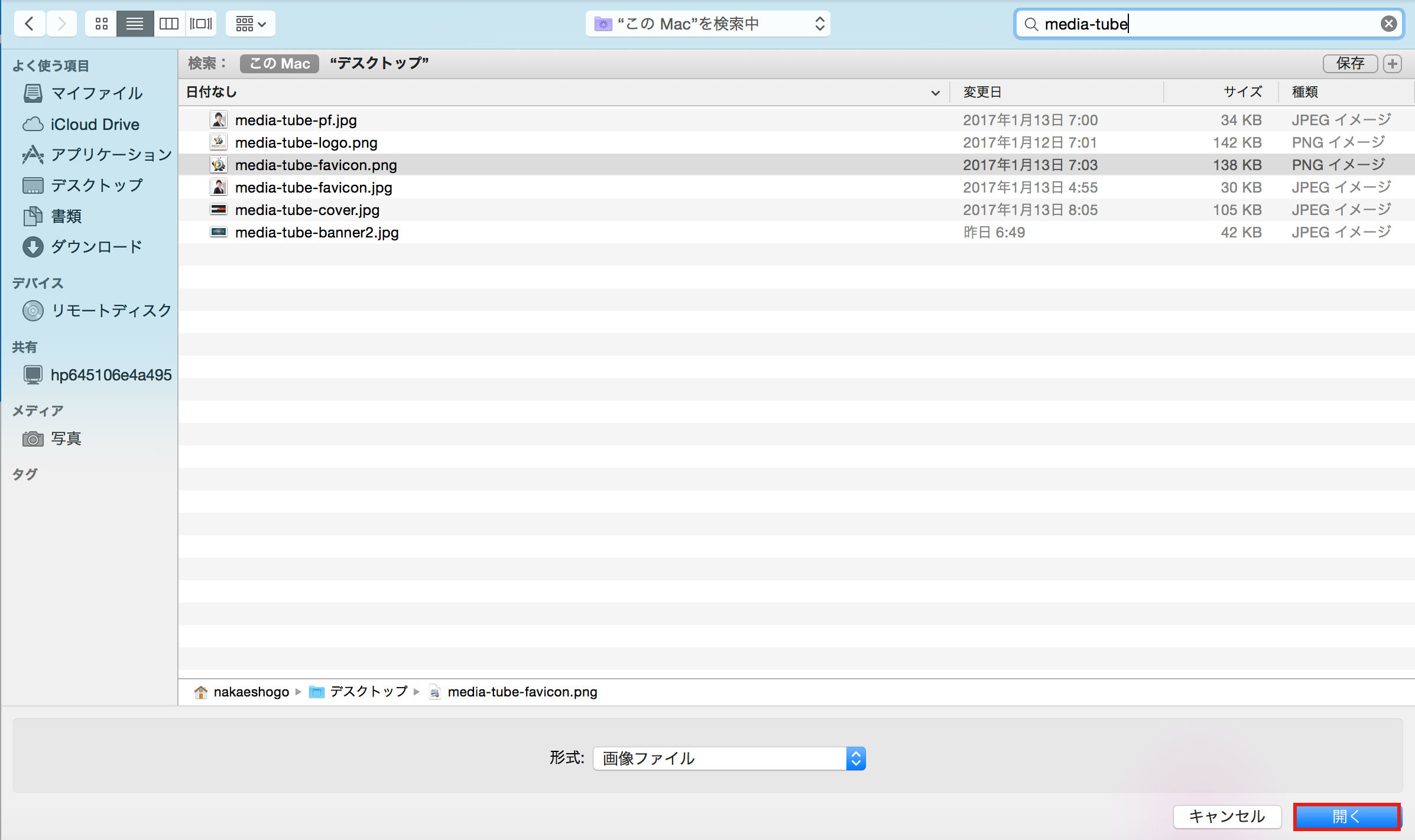
開いたら「保存」ボタンをクリックしておきましょう。
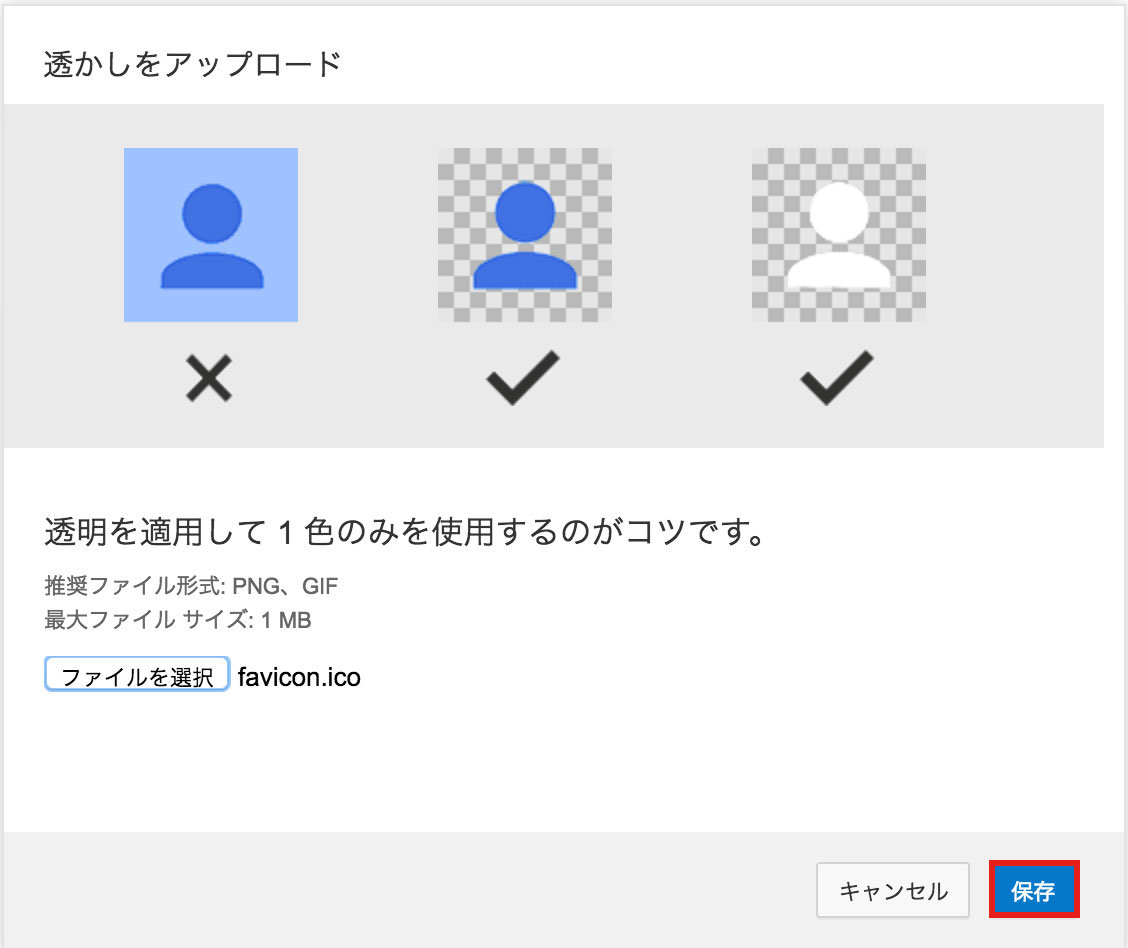
Youtubeチャンネルに15分以上の動画をアップする場合
Youtubeチャンネルは初期設定の状態だと、15分以上の動画をアップロードすることができません。なので、その制限を解除する必要があります。
右上の動画アップロードボタンをクリックして、この画面を表示させて、下の方にある「上限を引き上げる」というリンクをクリックします。
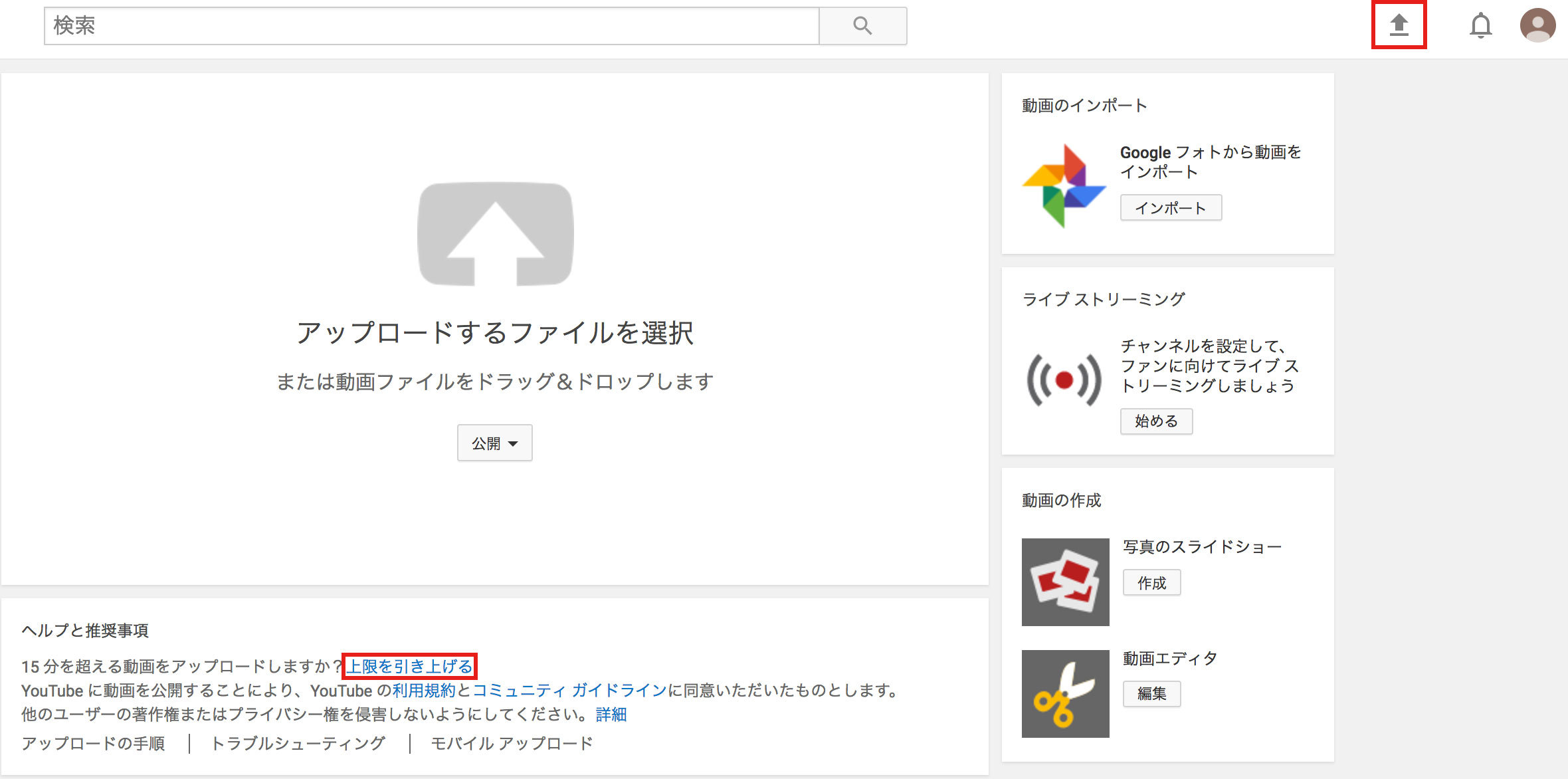
そうすると、このようなページへと飛ぶので、まずは「SMSで受け取る」にチェックを入れて、そして「電話番号」を入力して、「送信」ボタンをクリックします。
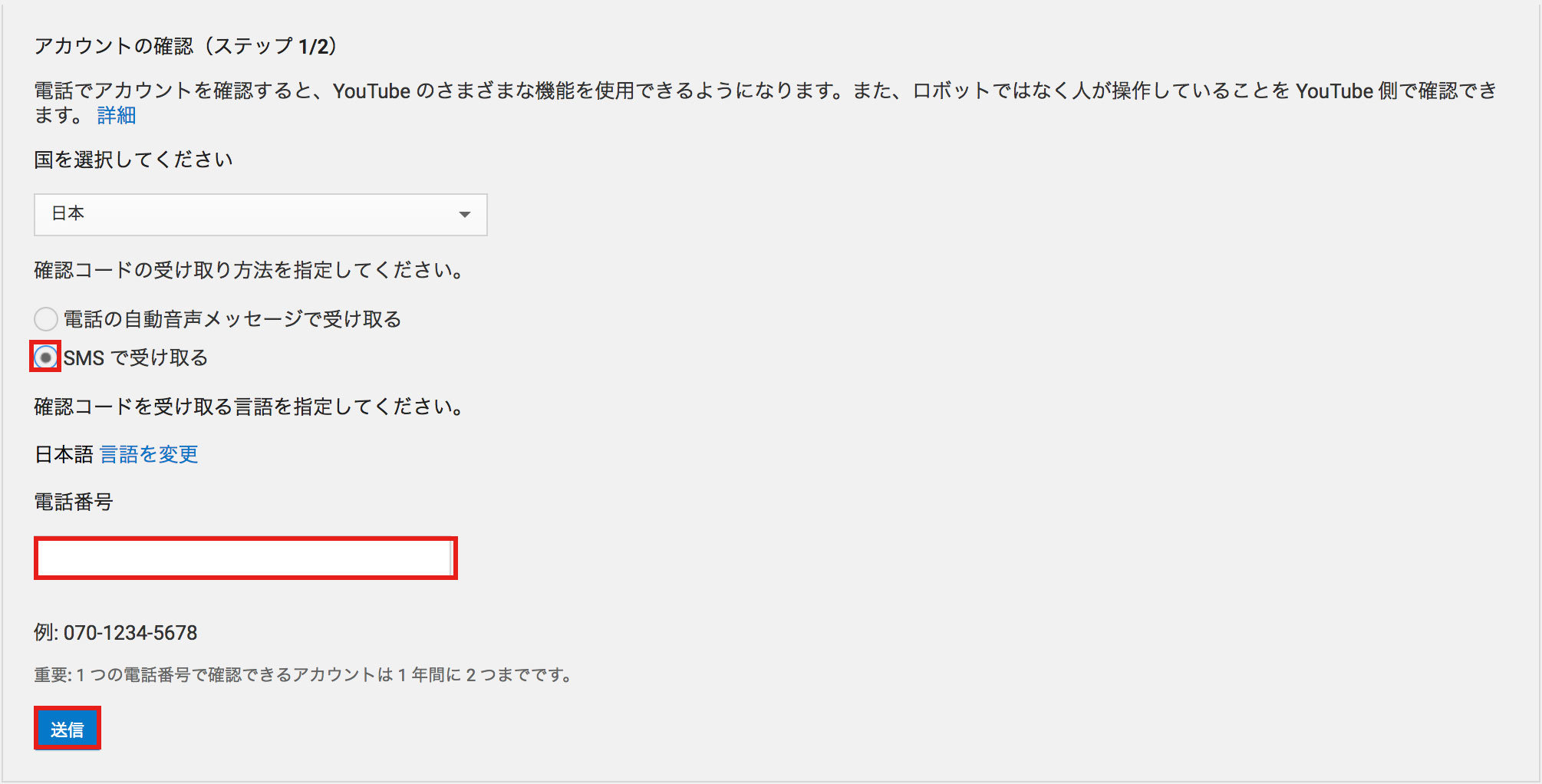
そうすると、自分のスマホ(携帯)にSMSで、確認コードが届くので、その6桁コードを入力して、送信ボタンをクリックします。
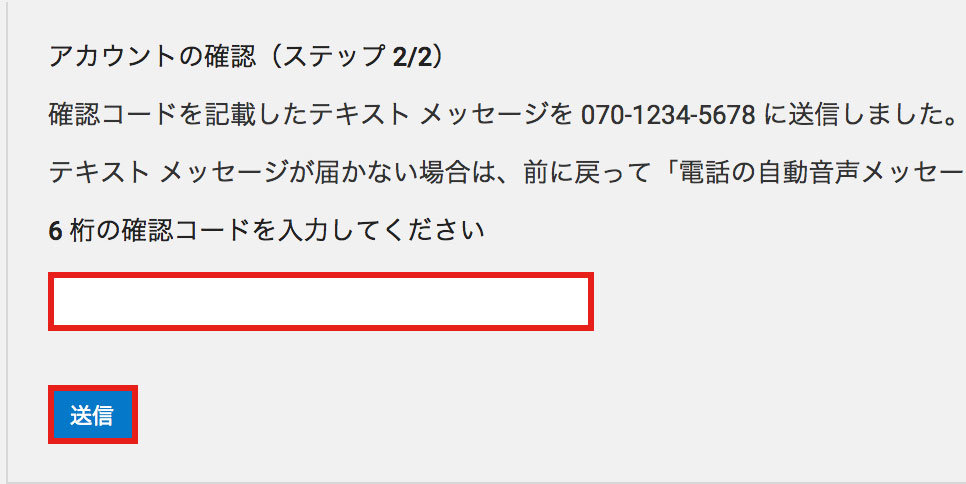
これで、15分以上の動画をアップロードすることができます。
