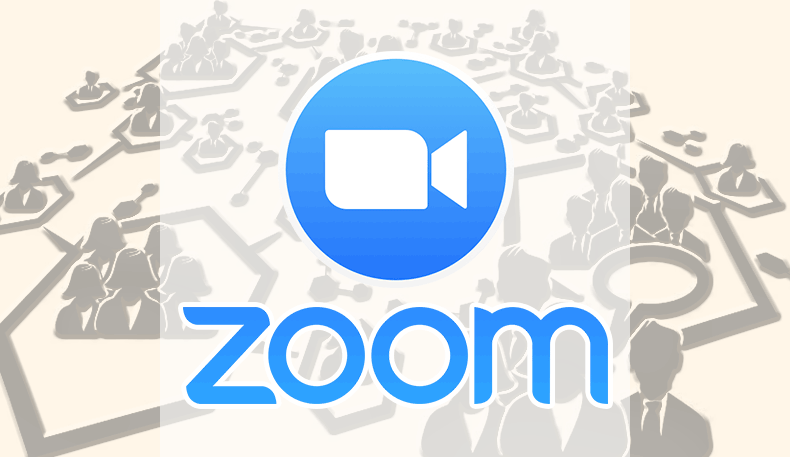zoomの使い方をマスターするための【基本機能・操作方法】を解説していきます!
zoomはアカウント(会員)登録をすれば、
誰でもホストになって「ビデオ通話」が始められる便利なツールです。
パソコンやスマホでも簡単に操作ができて、無料アカウントでもたくさんの機能を使うことができるのがzoomの強み。
せっかく便利な機能がたくさんあるのに、チャットを楽しむだけで終わってしまうなんて…勿体無いですね!
zoomの基本的な使い方をマスターするだけでも、
個別相談(コンサル)での顧客サポートや、会社の会議やミーティングなどでも簡単に利用することができ、ビジネスの幅が大きく広がります。
Zoomをビジネスで使う上で「パソコン」の操作方法をマスターしておくことはとても大切です。
「パソコン」は「スマホ」での操作に比べて…
- 画面が大きくて見やすい
- トラブルがあったときの対応がスムーズ
- zoomのメニュー画面も分かりやすい
- スマホよりも使えるZoom機能が多い
など、大きく操作性に優れていて「ホスト(主催者)に最適」なんです!
基本機能や基本の操作方法は
「有料 or 無料」どちらのアカウントでも同じでので、
ぜひ今からお伝えするパソコンでのzoomの使い方をマスターし、zoomを存分に活用してくださいね!
ちなみに、Zoomは「Mac・Windows」パソコンでメニュー画面が少し異なります。
今回はWindows画面を使って操作方法をご紹介していきます。
Macパソコンを使用した「Zoomの使い方」については、コチラの記事にまとめていますので、ご参考ください。
【Zoom使い方:その①】Zoomを起動しよう!

まずは「Zoom」を起動しましょう!
Zoomを起動する方法は、2種類あります。
- Zoomの公式サイトにサインインしてから起動
- パソコンにインストールされているZoomアプリを起動
どちらも「Zoom」を起動するのは同じですが、
Zoomに慣れてくると
個人的には②の方法が使いやすくてオススメしています。
今回は幅広いシーンに対応できるようにするためにも、それぞれの起動方法を学んでいきましょう!
Zoomを使用するためには、Zoomアカウントを取得することが必須の条件になります。
もし取得がまだの人は、コチラから取得手続きをとってください!
①Zoom公式サイトからZoomを起動する
それでは公式サイトから「Zoomミーティング」を立ち上げる方法について説明します。
公式サイトから立ち上げるには、以下の7ステップでできます!
- Zoomの公式サイトにアクセスする。
- 画面右上にある「ミーティングを開催する」ボタンをクリック
- プルダウンの3つボタンから、開催したいZoom部屋を選ぶ
- 取得したアカウント情報を入力
- Zoomアプリを開くかどうか?のポップが表示される
- 「Zoomを開く」を選択(=「Zoom Luncherを開く」)
- Zoomアプリが立ち上がる

【補足】開催したい部屋の種類とは?
ポイント③のプルダウンの項目では、
- ビデオはオフ
- ビデオはオン
- 画面共有のみ
の3つから選ぶことになります。
もし「顔出しのセミナーやコンサル」で利用したい場合には、「ビデオはオン」を選択してください。
逆に、「顔出しはしたくない」「資料だけ画面に写したい」といった場合には、「ビデオはオフor画面共有のみ」を選択してくださいね!
【補足】使用ブラウザによって、Zoom起動の仕方が異なる!
ポイント⑥「Zoomを開く」を選択においては、あなたがZoomを開くときに使用しているブラウザ(ChromやIEなど)によって表現や起動の仕方が違ってきます。
例えば
今回ご紹介しているchromeのブラウザでは「Zoom Luncherを開く」とポップが出てきますが、
IEの場合は、ポップが現れることなくそのままZoomアプリが起動します。

ステップ①〜④までの手順はどのブラウザでも共通しているので、
それ以降のステップでは「表現方法や起動の仕方が違う」と念頭に置いて臨機応変に対応していただければと思います。
②デスクトップのZoomアイコンから起動する
次にデスクトップにあるZoomアプリから起動する方法をご紹介します。
デスクトップアプリからZoom立ち上げるには、以下の8ステップでできます!
- デスクトップにある「Zoomアイコン」をクリック
- Zoomアプリが立ち上がったら「サインイン」をクリック
- 取得したアカウント情報を入力
- 「ログインしたままにする」にチェック
- 「サインイン」をクリック
- Zoomアプリのメニューが立ち上がる
- 「ビデオありorビデオなし」をクリック(お好みでどちらでもOK)
- Zoom部屋が立ち上がる

【補足】Zoomアイコンがデスクトップに「無い」ときは?
通常Zoomアプリは
Zoomのアカウントを作成したときに、自動でデスクトップ上に作成されています。
しかし、何らかの理由で
「デスクトップにアイコンが作成できなかった」人も中にはいます。
そんなときは、デスクトップ左下にある「スタートボタン」をクリックし、検索窓から「zoom」と検索してください。

そうすると「Start zoom」というアイコンが表示されますので、そのアイコンをクリックすればオッケーです。
wiondows8以降のデスクトップでも、同じ手順で「Zoomアイコン」を探すことができます。
Zoomを起動したら、まずは音声テストを!
Zoomが起動したら、まずは音声テスト(オーディオテスト)をしましょう。
Zoomが立ち上がると、下のような画面が現れます。

Zoomの使い方にまだ慣れていないときや、このあとZoomセミナーやZoom講座がある場合…
通話する前に、
必ず以下の音声テスト(オーディオテスト)をしてください。
通話テストをするための7ステップ
- まずZoomを起動する
- 「コンビューターオーディオのテスト」をクリック
- 「着信音が聞こえますか。」の問いに、「はい」を選択 ⇒ スピーカーをチェック!
- 「…返答が聞こえますか。」の問いに、「はい」を選択 ⇒ マイクをチェック!
- 「スピーカーとマイクは良好です」の表示が現れる
- 「コンピューターでオーディオに参加」ボタンをクリック
- ②の画面に戻るので、「コンピューターでオーディオに参加」を選択

(※2018/11/12現在の操作画面)
Zoomで起こるトラブルとして、
「音声トラブル」がもっとも多いトラブルです。
ある程度慣れてくると
適切な切り返しや、臨機応変の対応も可能ですが、
使い方に慣れないときや、大事なイベント前などではどうしてもトラブルは避けたいところ!
そこで、事前に音声チェックを行うことで安心して快適なZoomチャットを楽しむことができるのです。
Zoomを起動する前でも、
デスクトップのZoomアイコンを立ち上げ後に出てくる メニューを使って、
事前に音声テストやビデオテストをすることも可能です。

【Zoom使い方:その②】Zoomのホスト(主催者)ができることを確認しよう!

次に、Zoomの基本的な機能を確認していきます。
今回ご紹介するのは「Zoomの使い方」を学ぶ上で、「ホスト(主催者)」なら押さえておきたい基本の項目です。
それぞれの機能が持つ特徴と、使用する場面をしっかり理解しておきましょう!
Zoom参加者を招待したい!
Zoomを起動したら、まず参加者をZoomに招待しましょう。
参加者を招待するには、以下のステップでOKです!
- 招待ボタンをクリック
- 「URLのコピー」ボタンをクリック
- 「招待URLがクリップボードにコピーされました」と表示される
- 送りたい相手のメールなどに「貼り付け(ペースト)」して、送信

【補足】ZoomのURLをメールで送るときの便利機能!
Zoom部屋のURLを「メール」で参加者に案内したい場合は、
ステップ②で、
「Gmail」or「yahooメール」or「デフォルトメール」を選択してください。
そうすると下記のように、
「ZoomのURL+招待案内文」のついたメールが自動作成されます。

(※事前にメールへログインが必要)
また、
ステップ②で「URLをコピー」ではなく、「招待のコピー」を選択すると
上記のメールの記載内容(ZoomのURL+招待案内文)と同じ文面がコピーされたことになります。
あなたの「オリジナル文章で相手をZoomに誘いたい」ときには、「URLのコピー」がオススメですが、
「情報は最低限あればいいから、効率的にZoomに招待したい」ときには、「招待のコピー」がオススメですよ!
あなたの状況に応じて、招待方法を変えるのがベストですね!
音声をミュートにしたい・ビデオで顔出し(したい/したくない)
Zoomでもっとも使う機能が、
この「ミュートON/OFF」「ビデオON/OFF」になります。

操作はとても簡単です。
メニュー左下にある「ミュートorミュート解除」、「ビデオの停止orビデオの開始」ボタンを選択すればOK!
【補足】デフォルト「マイク・スピーカー」以外を使用したいとき
Zoomは通常、
パソコンにデフォルト設定されている「マイク・スピーカー」が自動で選択されます。
もし「マイク・スピーカー」の選択が上手くいかない場合は、
ボタンの右側にある「山マーク」をクリックして、使用したい「マイク・カメラ」を選んでください。

参加者の状況を把握したい!参加者を管理したい!
ホスト(主催者)としてZoomを使用していると、そちらに集中してしまい、なかなか他の参加者の状況を把握しにくくなります。
そんなときに活躍するのが、
「参加者の管理」という機能です。

Zoomの下にあるメニューの中から
「参加者の管理」ボタンを押すと、画面右側に「①参加者一覧画面」が現れます。

「①参加者一覧画面」では、
- 現在参加している人の名前
- 参加者のビデオON/OFFの状態
- 参加者のマイクON/OFF
などが確認できる他、
一覧画面の下にある「すべでミュート」や「すべでミュート解除」などを使って、参加者のミュート状態を一括操作できるのも魅力です。
参加者の名前の上にカーソルを持ってくると、
参加者に対して、個別で「ミュートON/OFF」の操作もすることができます。
また、
個別ミュート操作の右側にある「②詳細」ボタンをクリックすると、より詳細な操作が個別に行えます。
たとえば、
- チャット
個別にメッセージを送る - ビデオの開始を依頼
ビデオをONにして顔出しを依頼する(相手が顔出し状態の場合は、「ビデオの禁止」という表示になり、ビデオ接続をオフにできる) - ホストにする
ホスト(主催者)の権限を渡す。一度ホストの権限を渡してしまうと、自分はホストの機能を使えなくなります。再度ホストになるには、現在のホストに権限を渡してもらう必要があります。(セミナーなどのサポートをしてもらうときなどに、よく使用する機能で) - 共同ホストにする
共同ホストの権限を与えます。共同ホストはホストとほぼ同じ機能が使えるので、運営サポートなどを任せたいときに与える機能です。有料アカウントの人だけ使える機能になります。 - レコーディングの許可
参加者に「会議のレコーディング」を許可します。通常Zoomで会議をレコーディングできるのは、ホスト・共同ホストのみです。この機能を使えば一般参加者でもレコーディングできるようになります(スマホは除く) - 名前の変更
参加者の名前を、ホスト(主催者)で変更します - 削除
参加者をZoom会議から削除します
など、個別により詳細な設定をホスト側で行えるのです。
セミナーや講座の最中には
「参加者の管理」は必ず表示しておきたい、必須の機能になります!
デスクトップ上の「資料」や、インターネット画面を共有したい!
Zoomの便利な機能として、「画面共有」があります。
これは、
「画面を共有した人」のデスクトップ画面を
そのまま画面共有したり、
デスクトップ上にある「アプリ・ブラウザ」などを画面共有するときにつかう機能です。
- ITコンサルでは、デスクトップ画面を共有
- セミナーでは、パワポ資料を共有
するときに、とても重宝する機能です!

上の図の「②共有したい画面を選ぶ」ところで、使用したいパワポやExcel、デスクトップ画面を選択すればOKです!
参加者同士でメッセージのやり取りをしたい!
Zoomには「チャット」という短いメッセージを、他の参加者に送る機能があります。

操作は、Zoom下にあるメニューの中から「チャット」を選択し
Zoomウィンドウの右側…
もしくは別ウィンドウで出てくる「チャット入力画面」を使用します。
上の図では、
「参加者全員」にメッセージを送る形式ですが
参加者に個別でメッセージを送ることも可能です。

送信先を「個別の名前」に設定すると、

このように、「(プライベート)」の表示が現れて、個別でメッセージを送ることができます。
セミナーなどでスタッフ同士がやり取りをしたりするのに便利な機能ですね!
また、送信先の右側にある「詳細」ボタンを使えば、チャットの使用制限をかけることも可能です。

Zoom会議の議事録を残したい!
Zoomでは会議の内容を「動画・音声・テキスト」のどれでも保存することが可能です。
今回ご紹介する「レコーディング」の機能を使うと、主に「動画」としてZoom内容を録画することができます。

レコーディングの機能を使うと、
- 簡単に動画コンテンツを作成できる
- セミナー内容の復習コンテンツになる
など、幅広く活用できます。
セミナーを運営するなら、ぜひ使いこなしていただきたい機能の1つです!

Zoomでレコーディングするときの保存形式は、2種類あります。
- パソコン本体に録画を保存=「ローカル記録」
- クラウド上に録画を保存(有料アカウント限定)=「クラウド記録」
上の図の①では、この2つのどちらでレコーディングするか選択します。
- 「このコンピューターにレコーディング」が、ローカル記録
- 「クラウドにレコーディング」が、クラウド記録
動画はデータ容量の消費が激しいので、
クラウド記録に保存していくと、すぐにいっぱいになってしまいます。
一方で、クラウド記録には、
- 録画のシェアが簡単
- スマホでもレコーディングできる(ローカル記録は不可)
などのメリットもあるので、状況に応じて使い分けるのがオススメですよ!
予算に余裕があるときは、追加金でクラウド容量も増やしたりもできます。
録画の保存場所はどこにあるの?
録画の保存場所は、
「ドキュメント」フォルダの中にある「Zoom」フォルダにデフォルト設定されています。
動画のデータが「mp4形式」/音声のデータは「MPEG-4形式」で生成されます。
録画データは
通常Zoomが終了したら生成が始まりますが、
何らかの理由で
生成がうまく行かないときは「convert_01/convert_02」がデータとして残ります。

この「convert_01/convert_02」のどちらかをクリックすると、再度生成がスタートする仕組みです。
Zoomで小部屋を作って参加者を振り分けたい
Zoomには「ブレイクアウトルーム」という、小部屋を作る機能があります。
ブレイクアウトルームが活躍するのは、
- 感想のシェア
- グループセッション
など、
グループ分かれて話し合う必要がある場合に、役立つ機能です。

この機能は、
提供するコンテンツ内容によって
全く使用しなかったり…逆に頻繁に使用したり…など、人によってさまざまです。
「ブレークアウトセッション」の使用方法については、別の記事にまとめましたのでコチラをご参考くださいね!
Zoomミーティングを終了したい!
Zoomのミーティグ終了方法は
- 部屋を閉じてしまう(参加者はミーティングから強制退場)
- 部屋は残して、自分だけミーティングから退出する
の2種類あります。
前者は、
Zoomのセミナー・講座を終了するときに行い
後者は、
自分だけ離席したいときに使用します。

上の図の場合、
- 「全員に対してミーティングを終了」=部屋自体を閉じる
- 「ミーティングを退出」=自分だけがミーティングから出る
となります。
レコーディングをしていた場合、ミーティング部屋自体を閉じてしまうと、自動で録画生成が始まります。
また、ホストがミーティングを退出した場合は、残った人の中から、新たなホストが自動で決まります。どうしてもこの人を「代替えホスト」にしたい!と言っときには、事前にホスト権限を渡しておくことが大切です。